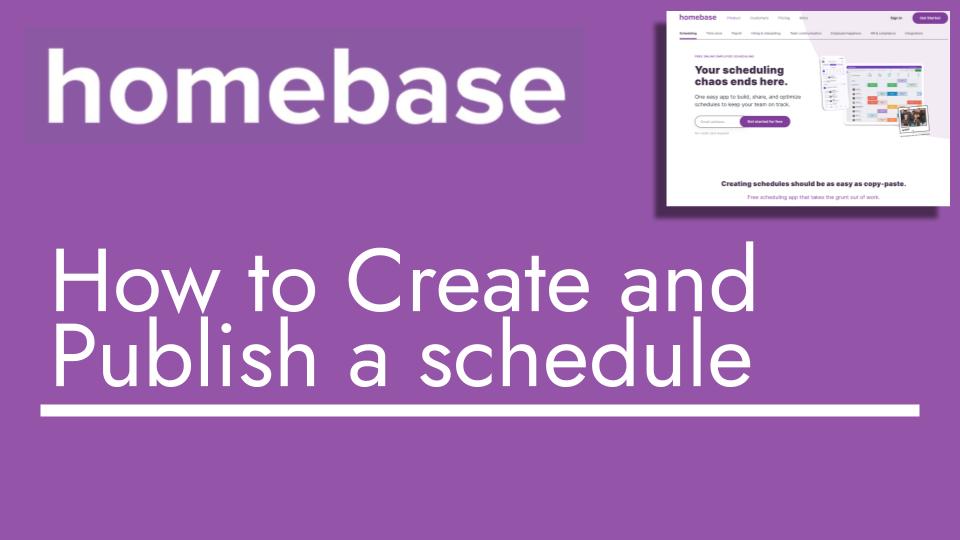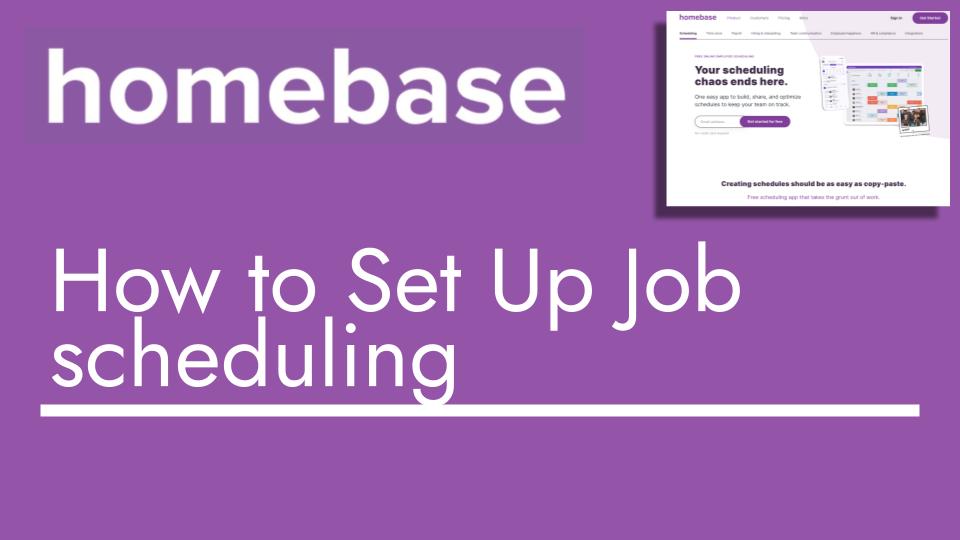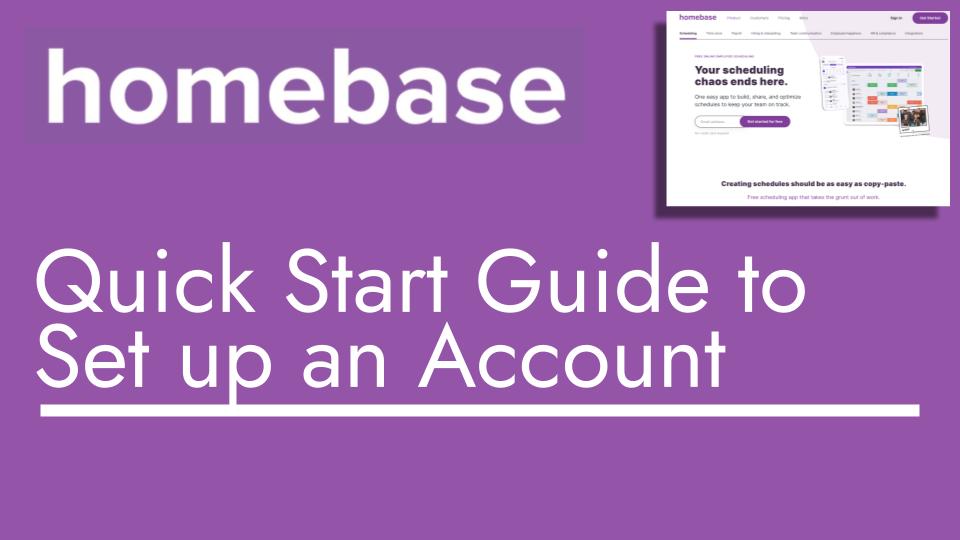Hello and welcome back to another Top Biz Guides tutorial. In this video, we’re going to walk through the process of building a schedule for the first time in our new Home Base account. Let’s get started:
- Accessing the Schedule: To begin, click on “Schedule” in the left sidebar. This will open up the scheduling area where we can start creating our shifts.
- Initial View and Navigation: Upon entering the schedule, it defaults to today’s date and displays the week view. You can navigate back and forth by using the arrow buttons. If you want to pick a custom date range, click the pencil icon to select your desired dates.
- Viewing Options: In the week view, you can see your users listed on the left. You can also view by department or role. For instance, using the role view is beneficial if you prefer to schedule based on specific job roles. In this tutorial, we’ll use the employee view.
- Adding a Shift: To add a shift, click on the relevant day and time. A shift creation pop-up appears, where you can input details:
- Time: Select the shift’s start and end times.
- Position/Role: Choose the job role for the shift.
- Color: Assign a color to the shift for better visual organization.
- Days: Indicate which days this shift applies to (e.g., Thursday, Friday).
- Shift Note: Leave any necessary notes.
- Add: Click this to add the shift.
- Duplicating Shifts: If multiple employees share the same shift details, you can save time by duplicating a shift. Hover over the shift, click the plus icon that appears, and then drag it to another employee.
- Editing Shifts: To make changes to a shift, click on it. You can adjust the shift’s details, such as start and end times.
- Publishing Shifts: After creating or modifying shifts, you’ll need to publish them for employees to see. The “Publish” button will appear in green, indicating unpublished changes. Clicking “Publish” will prompt you to review the shifts, hours, and labor cost. You can also choose whether to notify team members about changes.
- Summary and Notification: After confirming the shifts and details, click “Publish” again. A summary will appear, displaying the number of shifts, hours, and labor cost (if applicable). Choose the notification option that suits your needs.
- Publish Confirmation: Once published, you’ll receive confirmation that your schedule has been published successfully.
- Completion: With your schedule published, you’ve successfully set up your job schedule for the first time using Home Base.
That concludes this tutorial on building your initial schedule in Home Base. I hope you found this video helpful. If you have any questions or need further assistance, please feel free to reach out. See you in the next tutorial!