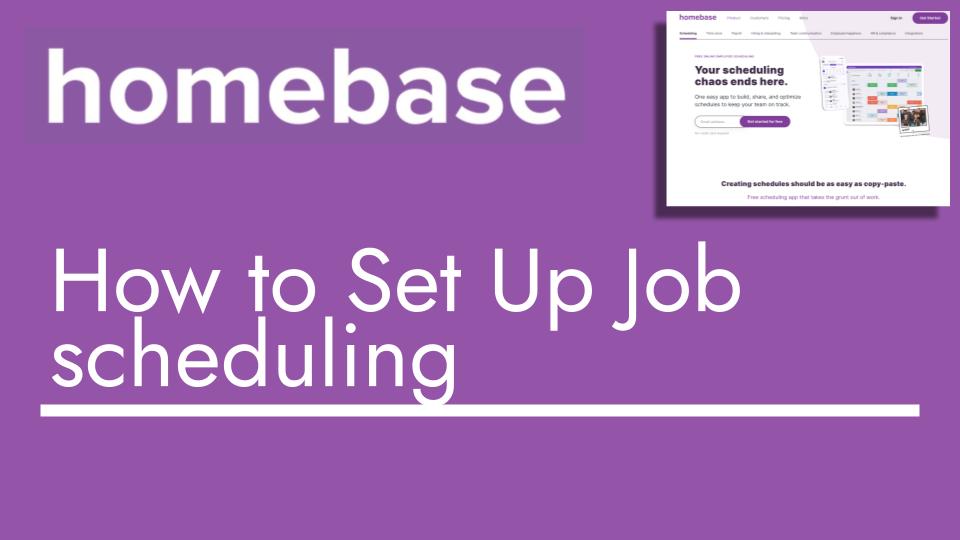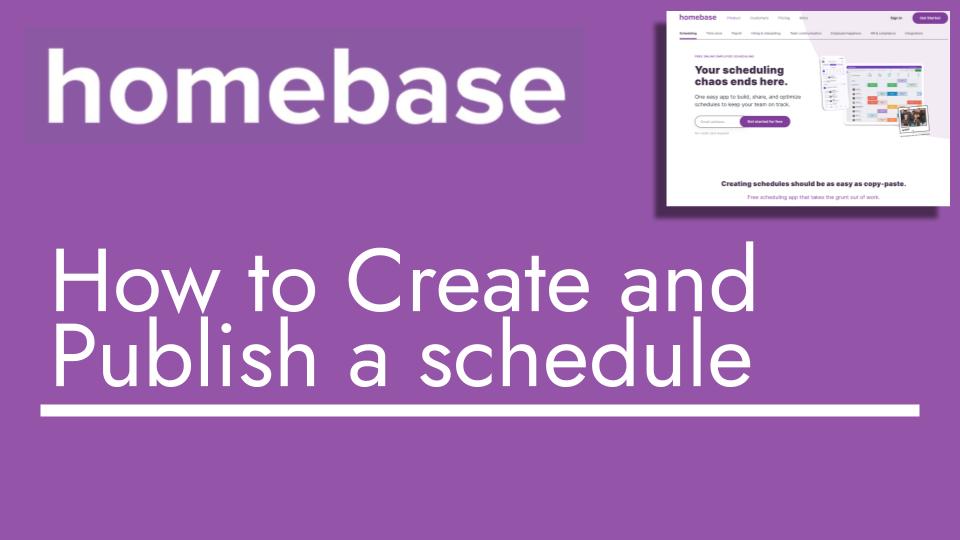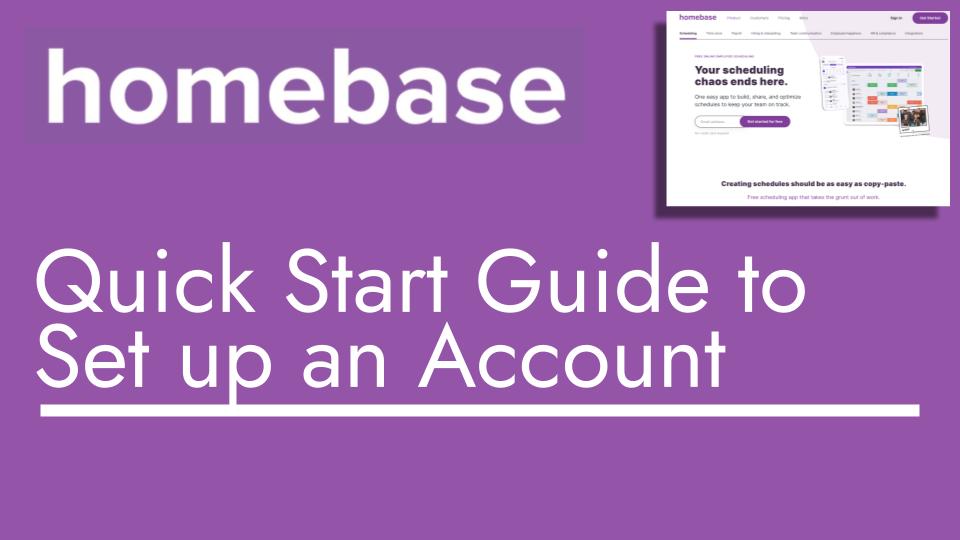Hello and welcome back to another Top Biz Guides tutorial. In this video, I’m going to guide you through the process of setting up the settings for your job schedule in your Home Base account. Let’s get started:
- Accessing Settings: To begin, navigate to the “Settings” section at the bottom of the left sidebar.
- Scheduling Subsection: Within the settings, find the relevant subsection for scheduling and click on “Schedule Enforcement.” This is the area where we’ll focus on configuring the schedule settings.
- Start of Work Week: Let’s start by setting up the beginning of the work week. Choose “Sunday” as the start of the work week. This will establish Sunday as the starting day for your work week.
- Scheduling Hours: Next, set the scheduling hours for your shifts. In this example, we’ll set the hours from 9 AM to 4 PM. This will be the default shift timing for scheduling.
- Late Marking: You can also configure settings related to late arrivals. Choose a certain number of minutes after the scheduled shift start time. If an employee hasn’t clocked into the shift by this time, they will be marked as late.
- Preventing Early Clock-In: To prevent employees from clocking in too early before their shift, set a specific number of minutes. This will ensure that they can’t clock in until a designated time period before their shift starts.
- Breaks: Configure settings related to clocking in from breaks. Prevent employees from clocking back in until their break has officially ended.
- Clock-Out Reminders: Choose whether to send clock-out reminders to employees. This could be through text or push notifications, reminding them to clock out at the end of their shift.
- Auto Clock-Out and Forgotten Clock-Out: You have the option to automatically clock out employees a certain number of minutes after their shift ends. Alternatively, you can notify employees about forgotten clock-out times and allow them to add those times manually.
- Save Changes: Once you’ve adjusted the settings according to your preferences, be sure to save your changes.
- Viewing the Effects: Return to the schedule view. You’ll notice that the week now starts on Sunday, as you’ve configured it in the settings. When you add a new shift, the default hours will be set based on the scheduling hours you’ve defined.
That wraps up this tutorial on setting up your job schedule settings in Home Base. I hope you found this video helpful. If you have any questions or need further assistance, don’t hesitate to reach out. See you in the next tutorial!