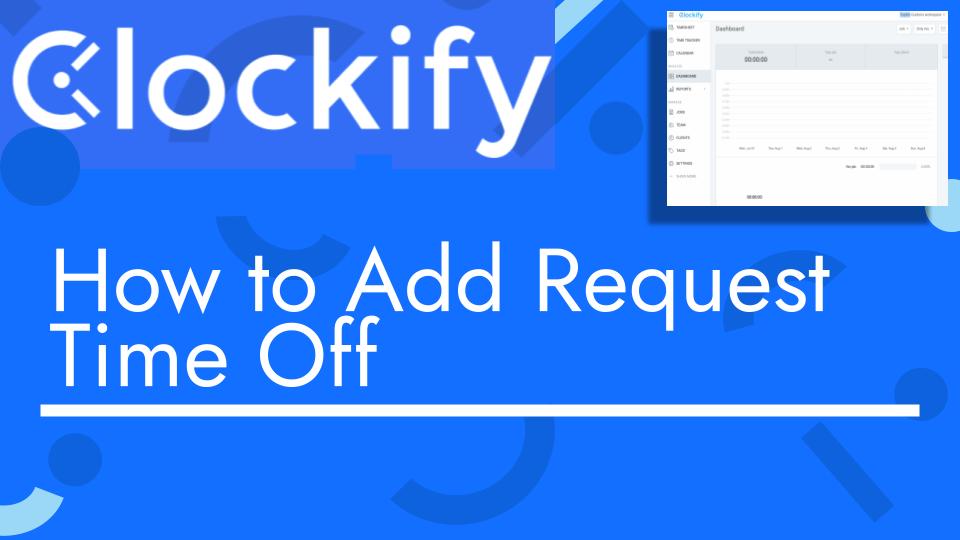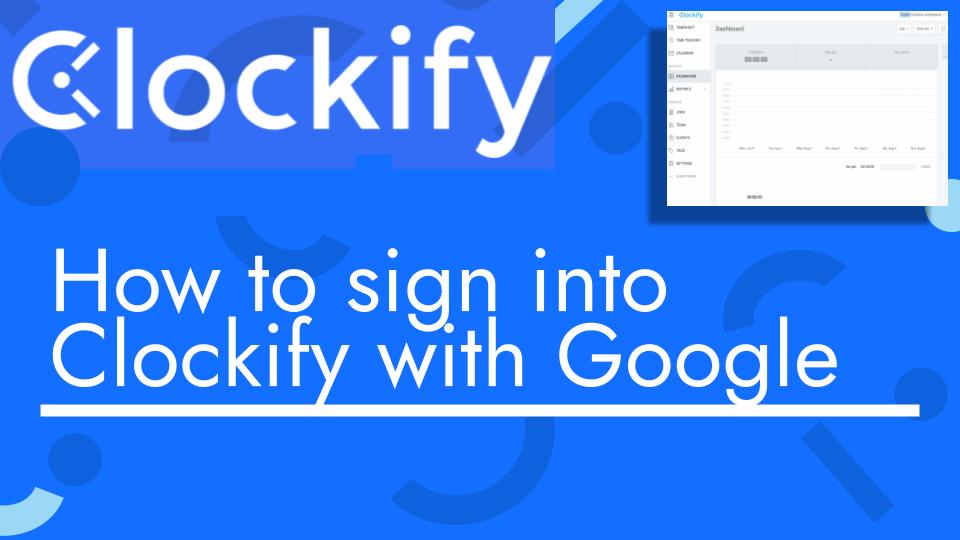Hello and welcome back to another Top Biz Guides tutorial. In this video, I’ll show you how to add or request time off in Clockify. Time off requests allow employees to request time off for various reasons, and managers can approve or deny these requests. Here’s how to do it:
- Access the Time Off Section:
- Start by going to the “Time Off” section in Clockify. If you don’t see it on the sidebar, make sure it’s enabled in your settings.
- Request Time Off:
- In the Time Off section, look for an option like “Request Time Off” or a similar button. Click on it to initiate the time off request.
- Select the Employee:
- If you’re a manager or admin, you can select the employee for whom you want to request time off. Employees usually request time off for themselves, so you might already be pre-selected.
- Choose the Time Off Policy:
- Next, choose the time off policy that applies to the type of time off you’re requesting. This policy determines the number of available days and the rules for taking time off.
- Check Available Balance:
- Clockify will usually display your available time off balance for the selected policy. This helps you know how many days you have left for this type of time off.
- Select the Date Range:
- Choose the date range for your time off request. Click on the start and end dates to specify when you plan to be on leave. Clockify will calculate the number of days automatically.
- Note and Attachments (Optional):
- If desired, you can add a note or attachments to provide more context or information about your time off request. This step is usually optional but can be useful.
- Submit the Request:
- Once you’ve filled out all the necessary information, click the “Submit” or “Request” button to send your time off request for approval.
- Approval Process:
- Your time off request will now go through an approval process. If you’re a manager or admin, you might be able to approve your own request. Otherwise, your request will be sent to your manager for approval.
- Check Request Status:
- You can check the status of your time off request in the Time Off section. It will either show as “Approved,” “Pending,” or “Rejected.”
That’s it! You’ve successfully added a time off request in Clockify. The system will keep track of your available time off balance and deduct days as your request gets approved.
Remember that time off requests may have different policies and rules, such as how far in advance you can request time off, whether it’s paid or unpaid, and more. Be sure to follow your company’s specific time off policies.
I hope you found this tutorial helpful. If you have any more questions or need further assistance, feel free to ask. As always, I’ll see you in the next one!