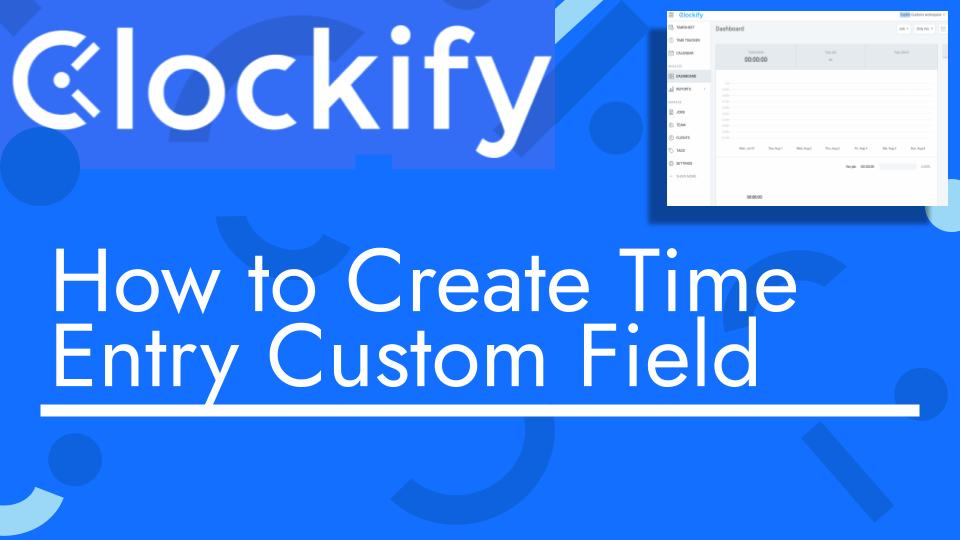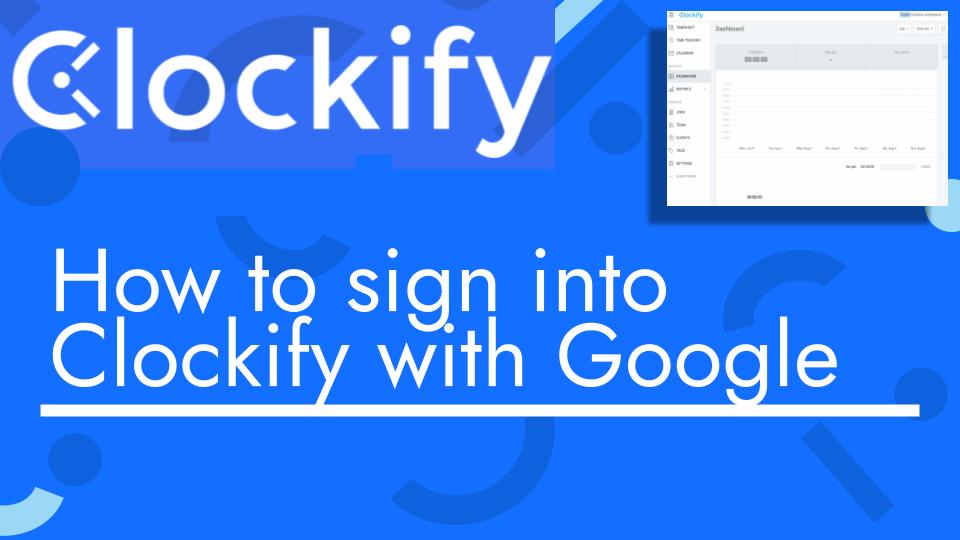Hello and welcome back to another Top Biz Guides tutorial. In a previous video, I showed you how to create a custom field for time entries to track specific information throughout a shift, like tips for a waiter. In this video, I’ll show you how to create a custom field for user profiles in Clockify, which can be used to store additional information about your employees, such as employee numbers.
Here are the steps to create a user custom field in Clockify:
- Access Custom Fields Settings:
- Begin by opening Clockify and navigating to the “Settings” section.
- Select Custom Fields:
- In the “Settings” menu, find and click on the “Custom Fields” tab.
- Create a New User Custom Field:
- Scroll down to the “User Custom Fields” section.
- Click on the “Create” button to create a new custom field.
- Define the Custom Field:
- You will need to specify the details of your custom field:
- Name: Enter a name for your custom field (e.g., “Employee ID”).
- Description: You can add an optional description to provide more context about the field.
- Type: Choose the appropriate data type for your custom field. For an employee number, select “Number.”
- You will need to specify the details of your custom field:
- Preview the Custom Field:
- Clockify provides a preview of what the custom field will look like when it’s added to a user’s profile. This helps you verify that it’s set up correctly.
- Create the Custom Field:
- Click the “Create” button to create the user custom field.
- Activate the Custom Field:
- By default, newly created custom fields are set to “Inactive.” To make the custom field visible and usable, drag it from the “Inactive Custom Fields” column to the “Active Custom Fields” column.
Now that you’ve created and activated the user custom field, it will appear in user profiles, allowing you to enter and track employee numbers or other relevant information.
To access and edit the custom field for a specific employee:
- Go to the “Team” section in Clockify.
- Select the employee whose profile you want to edit.
- Click the “Edit Profile” button.
- Scroll down to view and edit the custom field, such as the “Employee ID.”
That’s it! You’ve successfully created and activated a custom field for user profiles in Clockify. This feature allows you to store and manage additional information about your employees, making it a versatile tool for customizing your time tracking system.
I hope you found this tutorial helpful. If you have any more questions or need further assistance, feel free to ask. As always, I’ll see you in the next one!