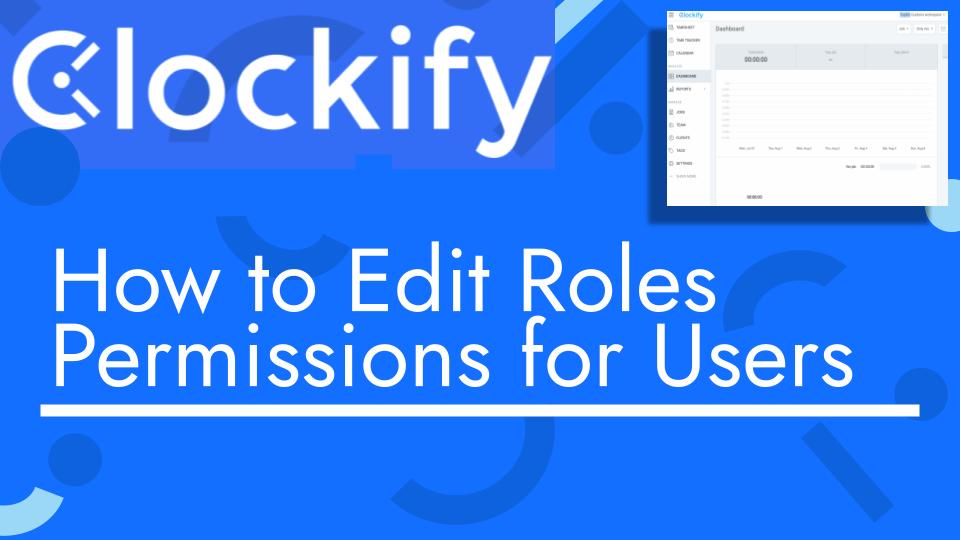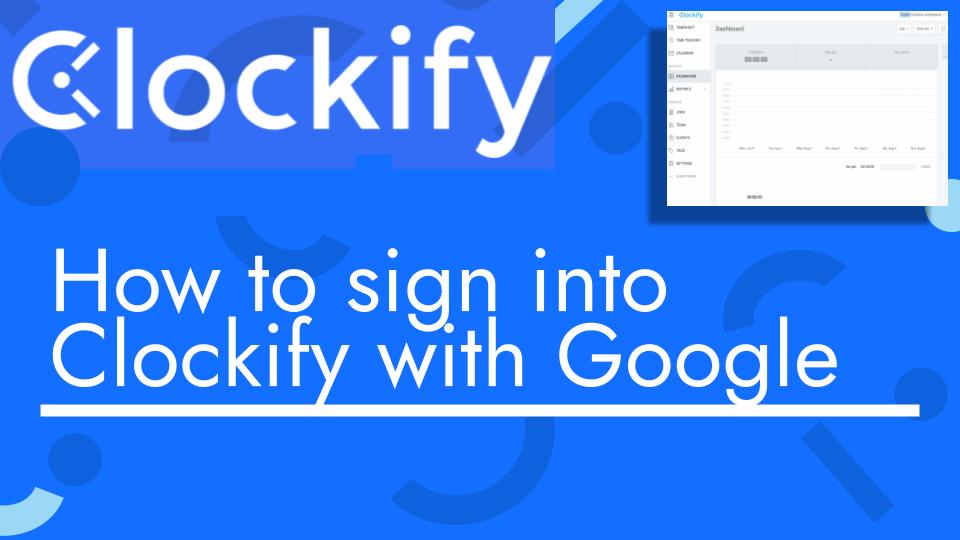Hello and welcome back to another Top Biz Guides tutorial. In this video, I’ll demonstrate how to edit user roles or permissions in your Clockify account.
Here are the steps covered in the tutorial:
- Accessing User Roles:
- Start by navigating to the “Team” section from the sidebar in Clockify.
- Selecting a User:
- In the “Team” section, you will see a list of users in your Clockify account.
- Find the user for whom you want to edit the role or permissions.
- Editing the User Role:
- In the “Role” column for the selected user, click on the role name (e.g., “User”).
- A dropdown menu will appear with available roles and permissions.
- Selecting a Role:
- Choose the appropriate role based on the level of access and permissions you want to assign to the user.
- User: Standard role with limited permissions.
- Job Manager: Can edit job-related information and see all time for assigned jobs.
- Team Manager: Can manage users, improve timesheets, and see all time for assigned users.
- Admin: Has full access to everything in the Clockify account, including users, jobs, and timesheets.
- Choose the appropriate role based on the level of access and permissions you want to assign to the user.
- Selecting Specific Permissions (Job Managers and Team Managers):
- If you choose the “Job Manager” or “Team Manager” role, you’ll need to specify which jobs or users the person manages.
- Click on the respective roles (e.g., “Job Manager” or “Team Manager”).
- A list of available jobs or users will appear. Select the relevant jobs or users that the person will manage.
- Saving Changes:
- After selecting the role and any specific permissions, click “Save” to apply the changes.
- Confirmation:
- The user’s role will be updated, and they will have the assigned level of access and permissions.
By following these steps, you can easily edit the roles and permissions for users in your Clockify account. This allows you to control who can access and modify different aspects of your time tracking and project management data.
I hope you found this tutorial helpful. If you have any further questions or need additional assistance, please feel free to ask. As always, I’ll see you in the next one!