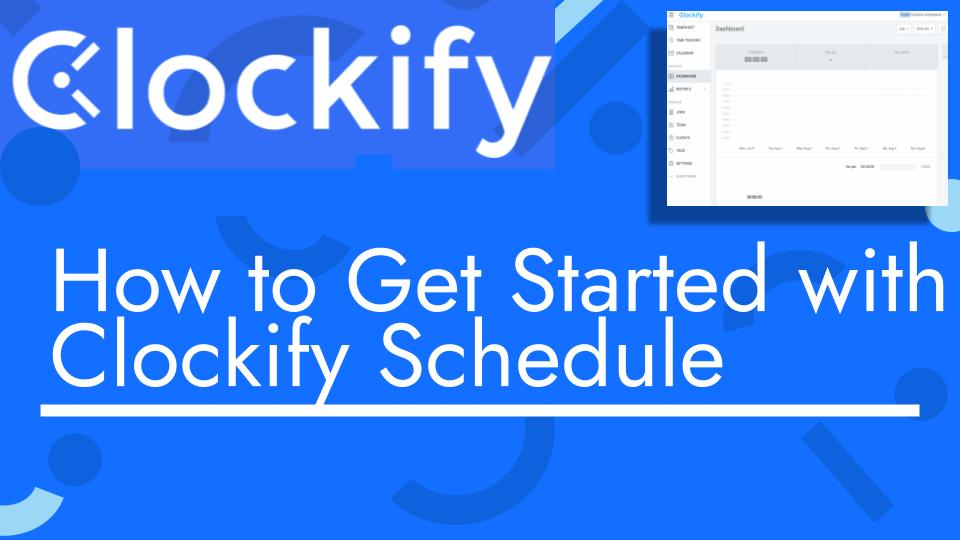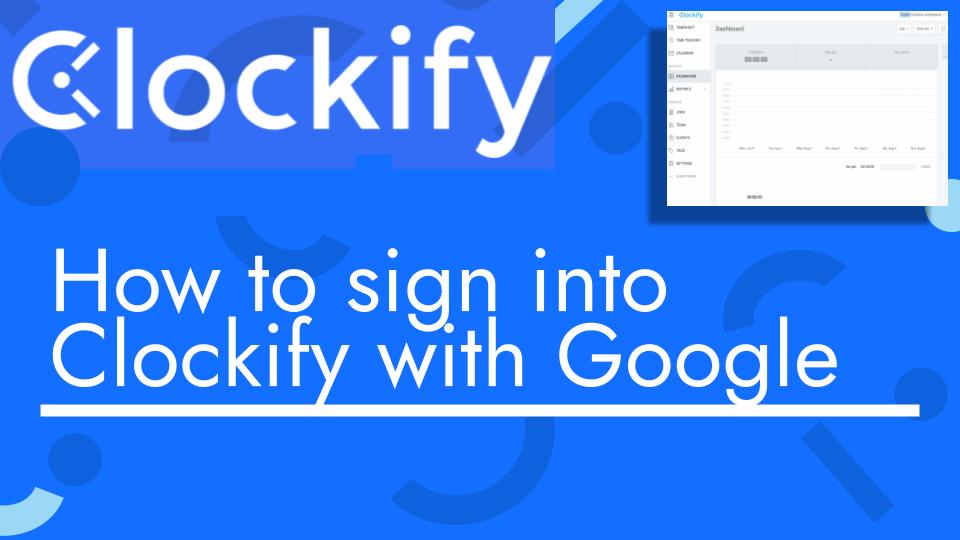Hello and welcome back to another Top Biz Guides tutorial. In this video, we’re going to get started with the scheduling feature in Clockify.
Here are the key points covered in the tutorial:
- Enable Schedule in Settings:
- Make sure you have the Schedule feature enabled in your Clockify settings. If you don’t see it on your sidebar, enable it in your settings.
- Schedule Tab:
- In the Schedule tab, you have two sub-tabs: “Jobs” and “Team.”
- Date Range:
- You can select the date range for your schedule. There are preset shortcuts and options to customize the date range to your needs.
- Adding a New Job:
- To add a new job to the schedule, click on “Add Job.”
- Search for the job name or enter it manually.
- Click “Add Member” to assign an employee to the job.
- Select the employee and click “Create.”
- Managing Jobs:
- You can expand each job to see the assigned employee and the scheduled hours.
- To add more entries for the same job, click and drag to create additional shifts.
- To delete an entry, click on it, then click the three dots in the bottom left, and choose “Delete.”
- You can also copy an entry.
- Publishing the Schedule:
- Once you’ve created your schedule, click “Publish.”
- You can choose to notify users on the app or not.
- Team Tab – Capacity:
- In the Team tab, you can see the capacity of your employees throughout the selected date range.
- Overbooked hours are displayed in red.
- You can expand hours to edit or delete entries directly.
- Final Adjustments:
- Make any final adjustments to ensure that your schedule aligns with your team’s capacity.
- Reports and More:
- Clockify offers more advanced capabilities and reports for managing your schedule, which can be explored in subsequent videos.
That’s a quick overview of how to use the schedule feature in Clockify. It allows you to efficiently plan shifts, assign jobs, and track your team’s capacity. I hope you found this tutorial helpful, and as always, I’ll see you in the next one!