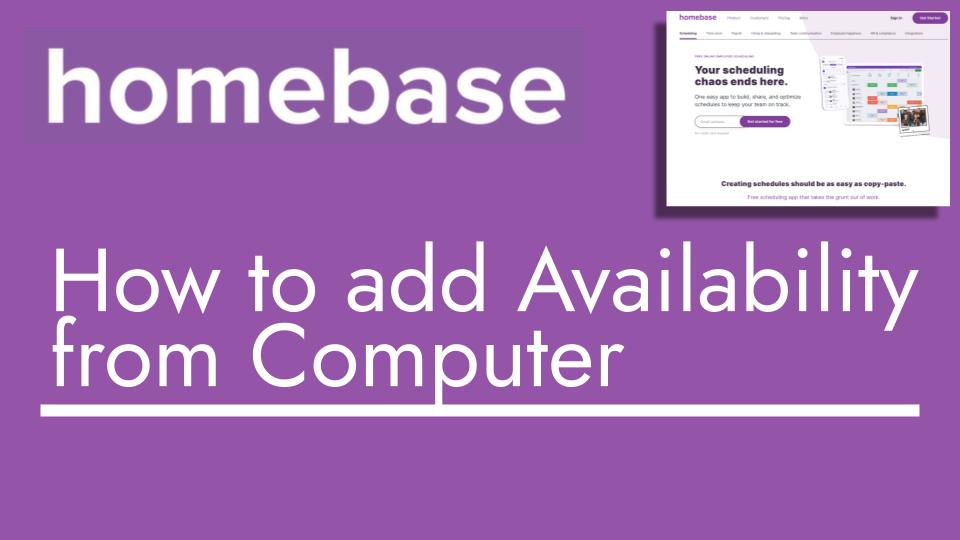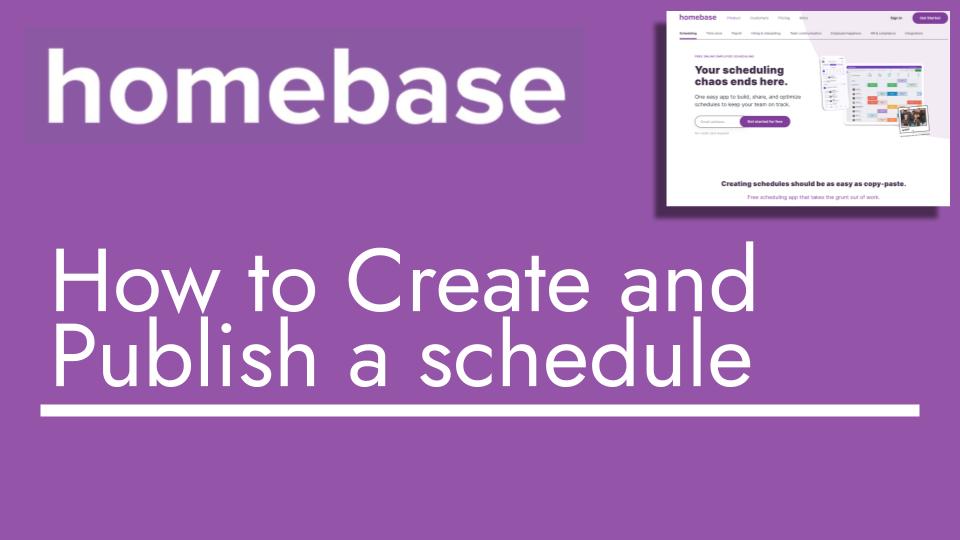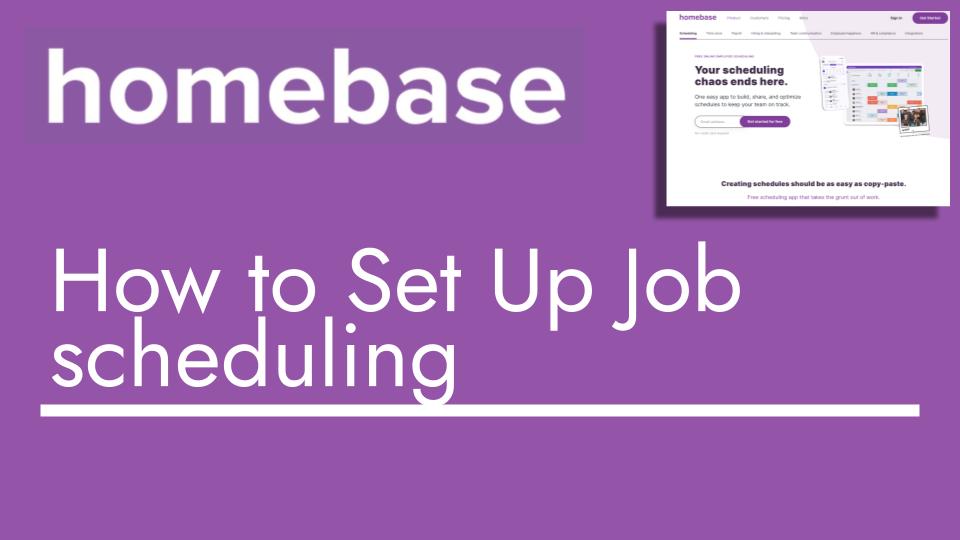Hello and welcome to another Top Biz Guides tutorial video. In this video, I’ll show you how to add work preferences and work availabilities for yourself and your team in the job schedule using Homebase. Homebase is a scheduling and team management software that helps businesses with employee scheduling and related tasks. Here’s how you can set work preferences and availabilities:
- Access the Schedule:
- Start by accessing the schedule feature in Homebase. This is typically found in the left sidebar or navigation menu.
- Navigate to Team Availability:
- Within the schedule, look for an option like “Team Availability” or a similar menu item and click on it. This is where you can manage work preferences and availability for your team members.
- View Team Members:
- You’ll see a list of team members or employees in your Homebase account. These are the individuals for whom you can set work preferences and availability.
- Add Work Preferences or Unavailability:
- To set work preferences or indicate when an employee is unavailable to work, locate the team member for whom you want to make changes. Then, choose a specific day or date range to work with.
- Set Work Preferences:
- If an employee prefers to work on a specific date, click on that date and set it as a preference. This could be for a full day or specific hours. You may also indicate if this preference applies to all work locations or only specific ones.
- Set Unavailability:
- If an employee is unavailable to work on a certain date, click on that date and set it as unavailable. Similar to preferences, you can specify whether this unavailability applies to the whole day, specific hours, and locations.
- Add Notes (Optional):
- You have the option to add notes or comments to provide additional context for the preferences or unavailability. This can be helpful for your team manager or scheduler.
- Notify Manager (Optional):
- If you want to inform your manager or supervisor about your work preferences or unavailability, many scheduling systems like Homebase allow you to send a notification. Click the appropriate button to notify your manager, and they’ll receive the information.
- Save Changes:
- After setting work preferences or indicating unavailability, make sure to save your changes. This will update the schedule with the relevant information.
- Review Team Availabilities:
- You can review the work preferences and unavailability of your team members within the Team Availability section. This helps you ensure that the schedule aligns with their preferences and availability.
- Manage Notifications (Optional):
- As a manager or team member, you can manage notifications to stay informed about any changes in work preferences or unavailability. This helps ensure effective communication within the team.
That’s it! You’ve successfully set work preferences and availabilities for yourself and your team in Homebase. These preferences and unavailability settings help managers create schedules that align with employees’ preferences and availability, making the scheduling process smoother and more efficient.
I hope you found this tutorial helpful. If you have any more questions or need further assistance with Homebase or any other topic, feel free to ask. As always, I’m here to help, and I look forward to seeing you in the next tutorial!