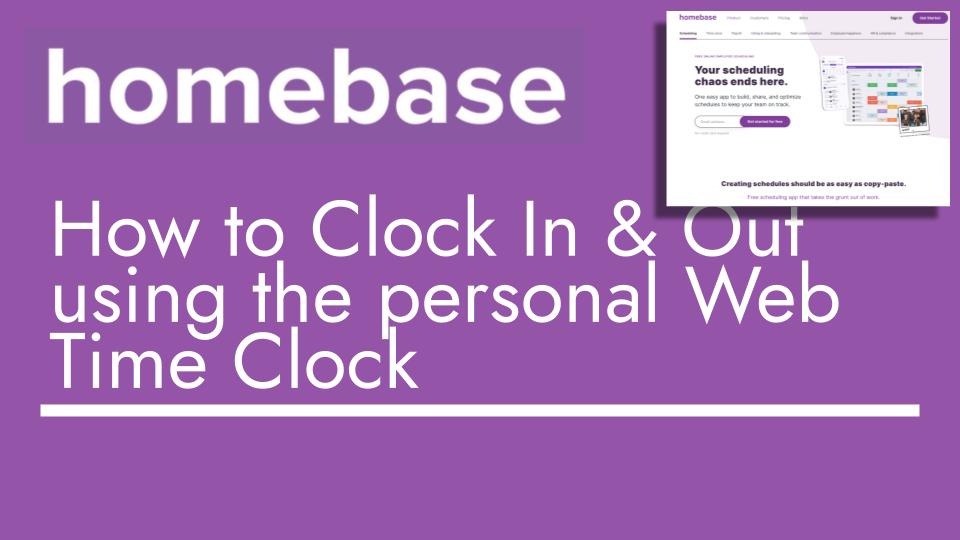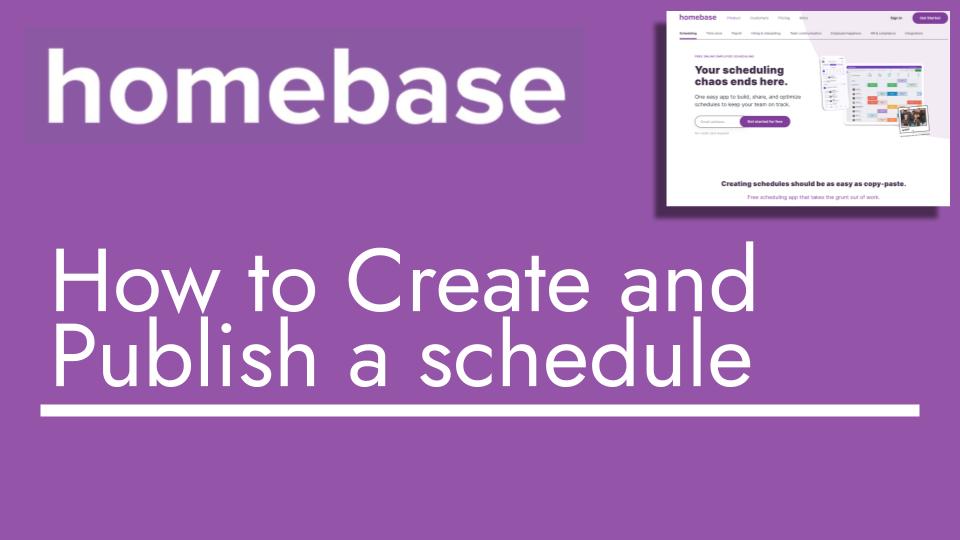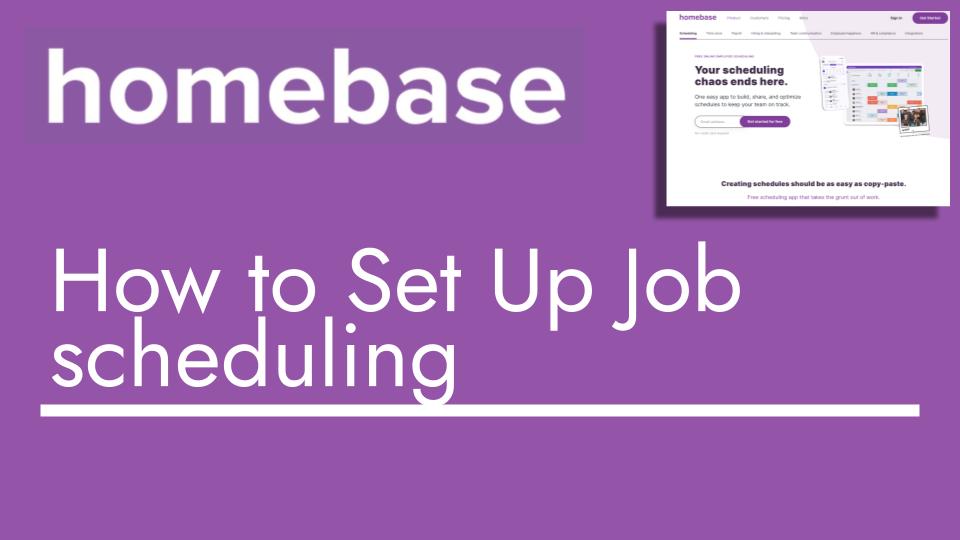Hello and welcome back to another Top Biz Guides tutorial. In this video, I’ll demonstrate how to set up a web time clock for your employees to conveniently clock in and out using a computer connected to the internet. While there are multiple options available, we’ll focus on the web time clock in this tutorial.
Let’s get started:
- Navigate to the “Settings” section from the menu.
- Click on “Time Clock Options.”
- Under general settings, there are options like the mobile time clock and tablet time clock, which allow clocking in via the Home Base mobile app or a tablet device. However, we’re focusing on the web time clock in this video.
- Check the “Use any computer browser as your time clock” option. This is ideal for various scenarios, including offices, remote teams, and service businesses.
- Save your changes to enable the web time clock feature.
Now that the web time clock is enabled, you can set up clocking in and out using a computer connected to the internet. Here’s how:
- Click on the time clock icon at the top of the page.
- Choose between two options:
- “Launch Shared”: Use this if you want to clock in on a shared time clock for a computer shared among employees. This will require a PIN.
- “Launch Personal”: Use this for your personal clocking in and out. No PIN is required in this case.
Let’s focus on the “Launch Personal” option for now:
- Click on “Launch Personal.”
- If you’re an admin, you’ll see a message to “Clock in to start your shift.” Click on it to begin your shift.
Clocking In:
- Once you’ve clicked, you’ll be clocked in and your shift will start.
Taking a Break:
- To take a break, click on “Launch Personal” again.
- You can choose to take a break or clock out. Click “Start Break.”
- The system will indicate when you’re due back from your break.
Resuming Your Shift:
- Click “Launch Personal” again.
- Your break will end, and your shift will resume.
Clocking Out:
- When you’re ready to clock out, click “Launch Personal.”
- Choose “Clock Out” and confirm it.
- You’ve now successfully clocked out of your shift.
Remember, this tutorial covers clocking in and out using the personal time clock option. In a separate video, I’ll demonstrate how to use the shared time clock. Make sure to watch that as well.
I hope this video has been informative and helpful. Thank you for watching, and stay tuned for more tutorials in the future!