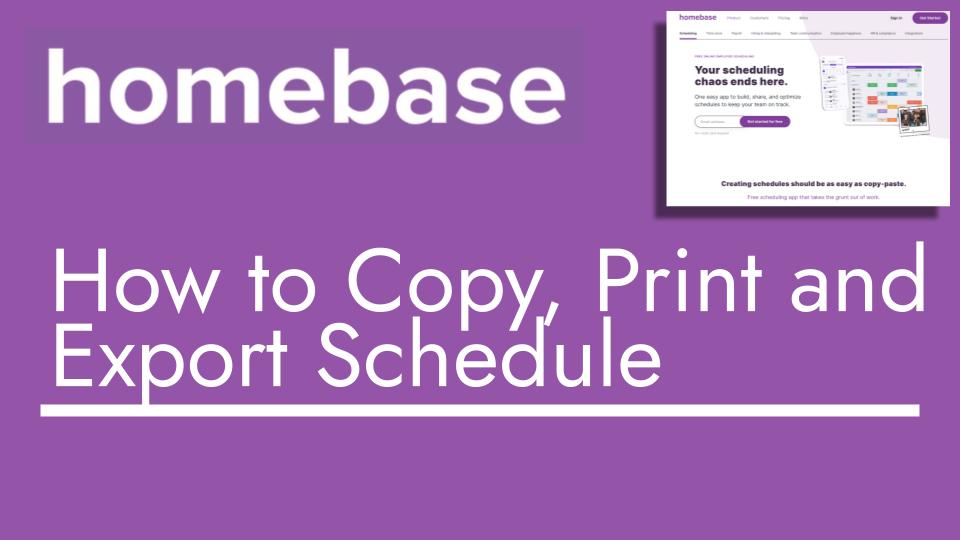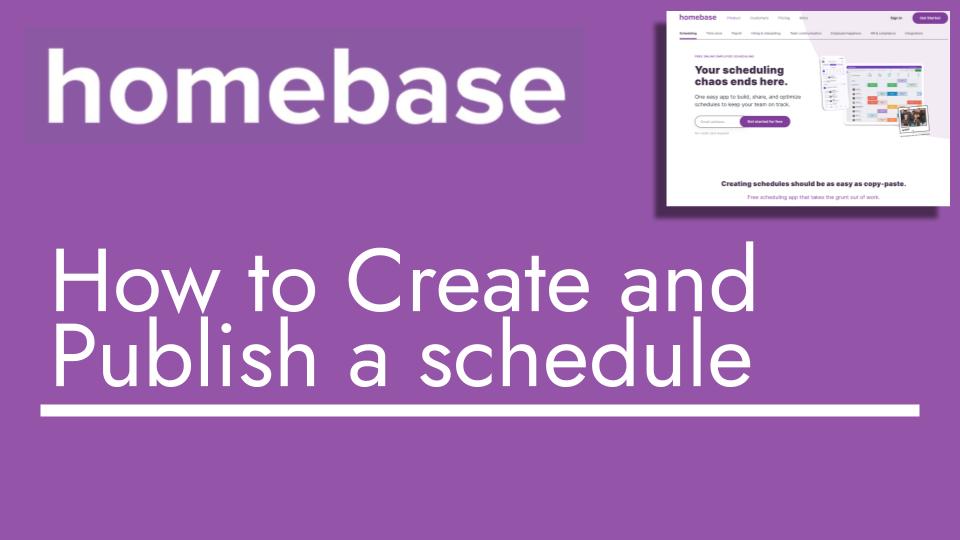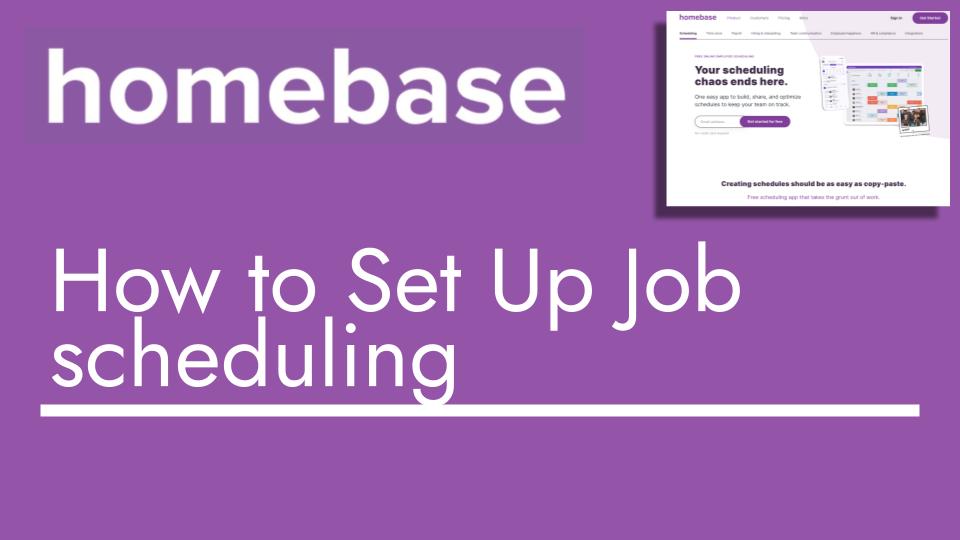Hello and welcome back to another Top Biz Guides tutorial. In this video, I’ll walk you through how to copy, print, and export your schedule from your Homebase account.
Accessing the Schedule:
- First, access your schedule from the left sidebar.
Copying the Week:
- Start with the week view, which is commonly used for scheduling.
- Currently, you’re viewing a specific week, like July 3rd to July 9th.
- To copy the week, click on “Copy Week.”
- Choose the week you want to copy to, for example, July 10th to July 16th.
- Confirm the action.
- Note that this will copy shifts only; events and blackout periods won’t be copied.
Printing the Schedule:
- You can print your schedule by selecting the week, day, or month view.
- In the week view, choose whether you want to print with a white background and black text, a full-color background, or colored borders.
- A preview will appear; you can then download or print the schedule.
Printing the Day View:
- In the day view, you can print directly.
- A preview will appear, allowing you to download or select a printer destination.
Printing the Month View:
- Similar to the day view, you can print the month view.
- A preview will pop up, and you can save it as a PDF or choose a printer destination.
- However, you can’t export to Excel from the month view.
Exporting to Excel:
- The day view allows you to export the schedule to Excel.
- Click on “Export to Excel,” and it will generate an Excel file.
That covers how to copy, print, and export your schedule in Homebase. Keep in mind that the copying process includes shifts only, events, and blackout periods won’t be copied. Enjoy using these features, and I hope you found this video helpful. See you in the next one!