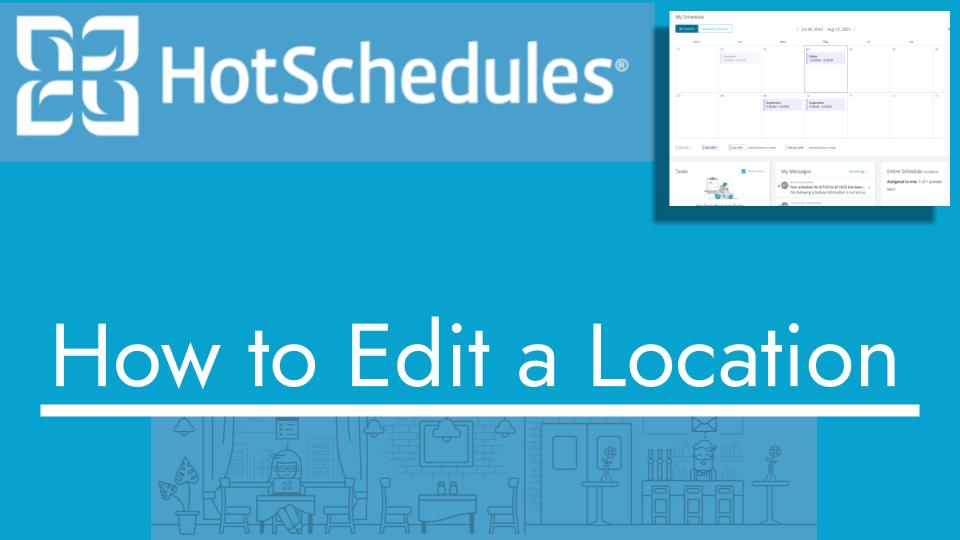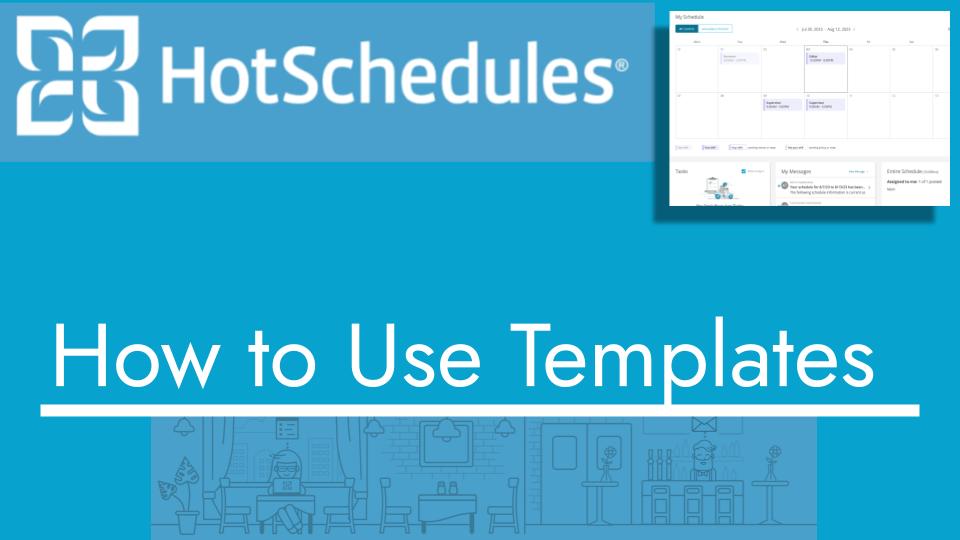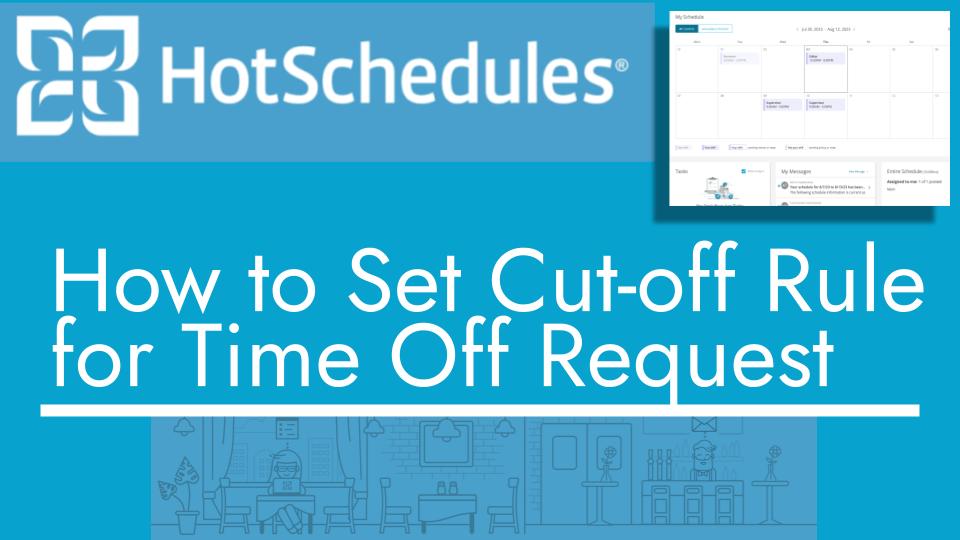Hello and welcome back to another Top Biz Guides tutorial. In this video, I’ll guide you on how to edit an existing location in HotSchedules. Locations are essential for grouping jobs together under a specific location, simplifying scheduling by allowing you to select a location and view the jobs available there. Let’s dive into the process:
Editing an Existing Location:
- Start by opening the main menu from the top left corner of your screen.
- Scroll down to find and click on “Settings.”
- In the “Settings” section, click on “Store.”
- Inside the “Store” section, navigate to the “Locations” tab. Here, you’ll see two lists: “Active” at the top and “Inactive” at the bottom, containing your existing locations.
- Let’s say you want to edit the “Office” location. Click on the three dots (ellipsis) next to the location you want to edit.
- A dropdown menu will appear. Select “Edit Location” from the options.
- In the “Edit Location” window, you’ll see a list of available jobs for this location. To add jobs to this location, click on the “Add Available Jobs” button.
- A list of available jobs will appear. Check the boxes next to the jobs you want to add to this location.
- After selecting the jobs, click “Done” to save your changes.
- Congratulations! You’ve successfully edited the location and made these jobs active under the “Office” location again.
That’s all there is to it. You’ve learned how to edit an existing location in HotSchedules and manage the available jobs associated with it. This can be helpful for organizing and streamlining your scheduling process. I hope you found this tutorial useful, and as always, I’ll see you in the next one!