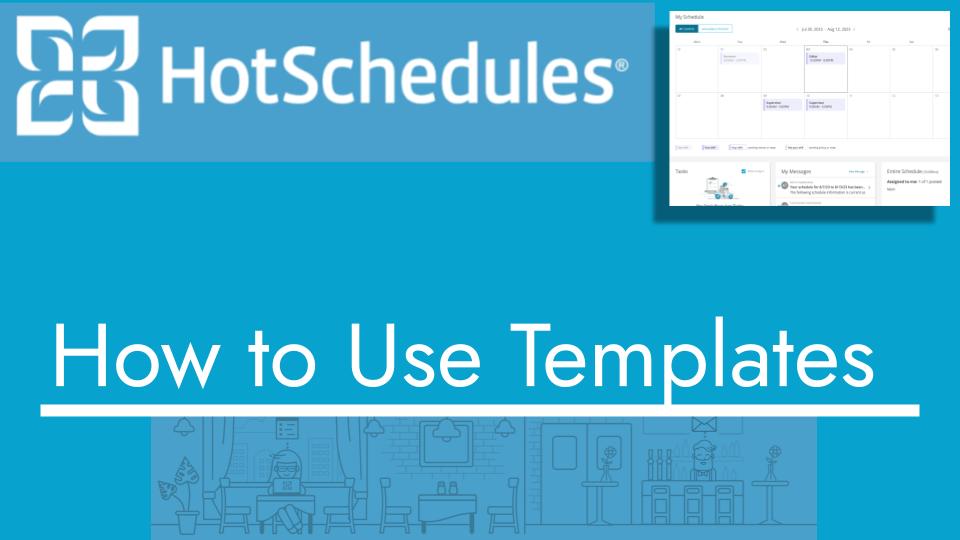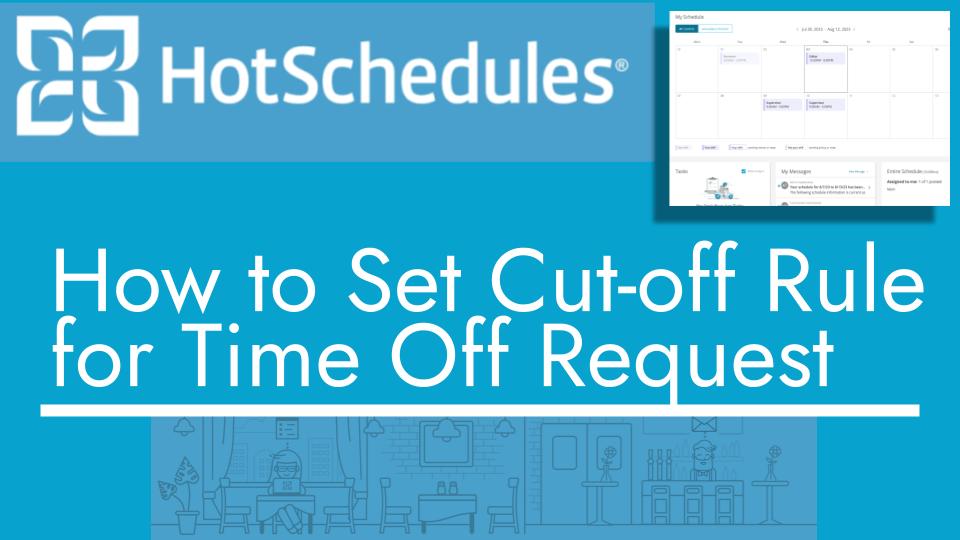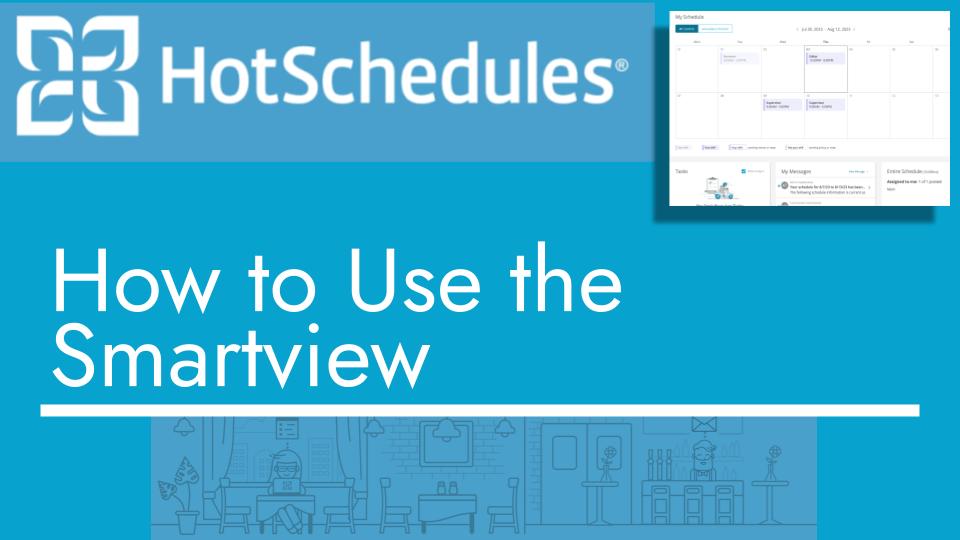Hello and welcome back to another Top Biz Guides tutorial. In this video, I’ll show you how to work with templates in HotSchedules. Let’s get started:
Accessing Templates:
- Open the menu on the right-hand side.
- Click on “Templates.”
Creating a New Template: 3. To create a template from the current schedule, select the week you have currently open in HotSchedules.
OR
- To create an empty template using the template generator:
- Enter a name for your template (e.g., “Template 3”). The template name is required.
- You can also add a description if needed.
- Click on “Create Shifts.”
Using the Template Generator: 5. The template generator will open in a new window.
- Here, you can choose to add an AM or PM row.
- Clicking on a row will add it to the template.
- Modify the job and other details as needed in the template.
- When you’re done, return to scheduling.
Applying the Template: 10. To apply the template to your schedule: – Open the menu again. – Click on “Templates.” – Select the desired template from the list (e.g., “Template 3”). – Apply it to your schedule.
- The template shifts will be added as open shifts since you didn’t assign them to specific employees in the template.
That’s it for this tutorial on working with templates in HotSchedules. I hope you found it helpful, and as always, I’ll see you in the next one!