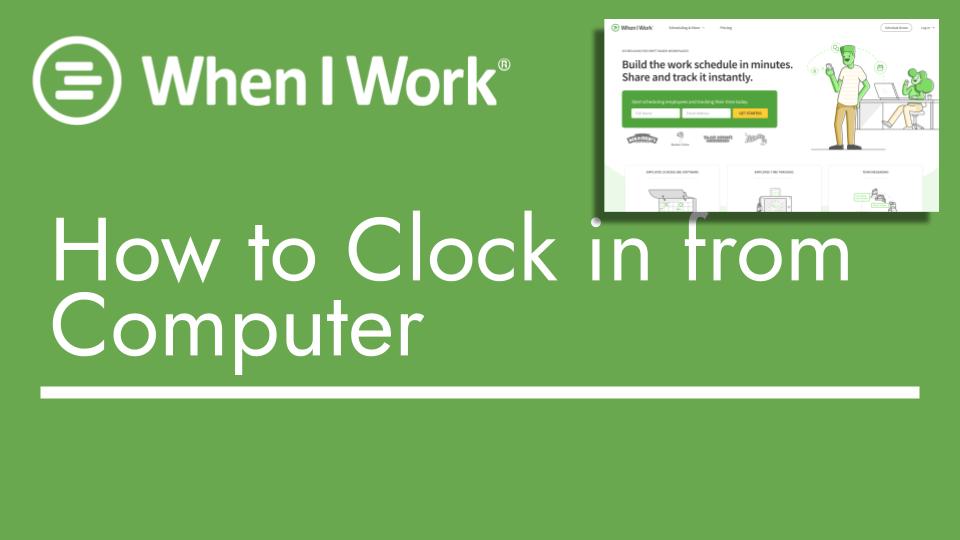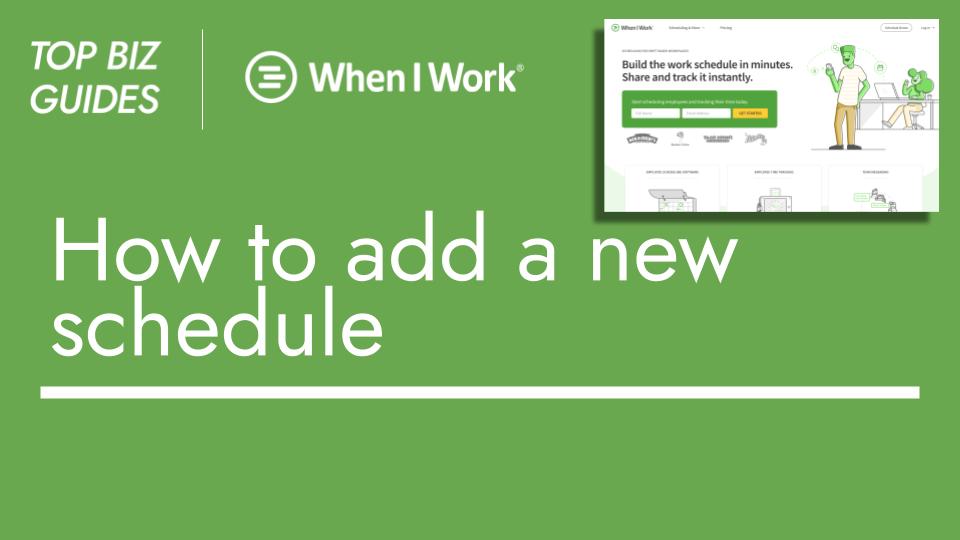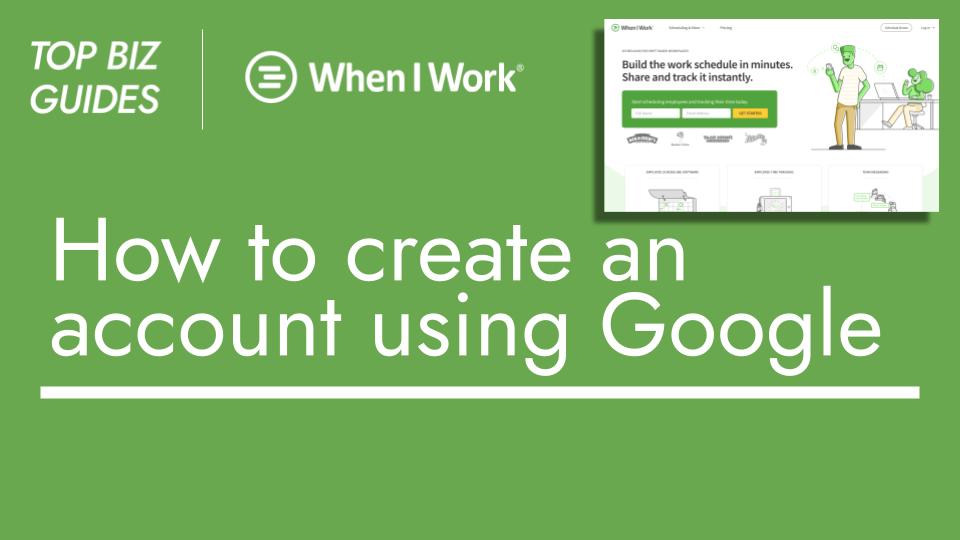Hello and welcome to another Top Biz Guides tutorial!
In this video, I’ll guide you through the process of clocking in from your computer. Let’s get started:
- Hover your mouse over “Attendance.”
- As an admin or manager in the account, I see additional options like “Timesheets,” “Time Tracker,” and “Lock Is Terminal.” Regular users would only see “Clock In” under the attendance section. This is to keep it less confusing for non-admin users.
- If a user doesn’t see the “Clock In” option, it might be because an admin has disabled the ability to clock in from a personal computer. Additionally, the user might only be able to clock in a certain time before their shift, like within 5, 15, or 30 minutes. If they’re too early, the option might not appear. Location can also play a role – if the user’s IP address doesn’t match the right location, they might not be able to clock in.
- Let’s proceed with clocking in. Click on “Clock In.”
- You’ll see your shift start time, which is 9:00 AM in my case. You can add a note if needed, but it’s not mandatory.
- Click “Clock In” to start your shift. Even though I’m a few minutes early, I can still clock in because no limitations are set up.
- That’s it! You’re now clocked in and ready to start your work.
I hope you found this video helpful. Stay tuned for more tutorials, and I look forward to seeing you in the next one!