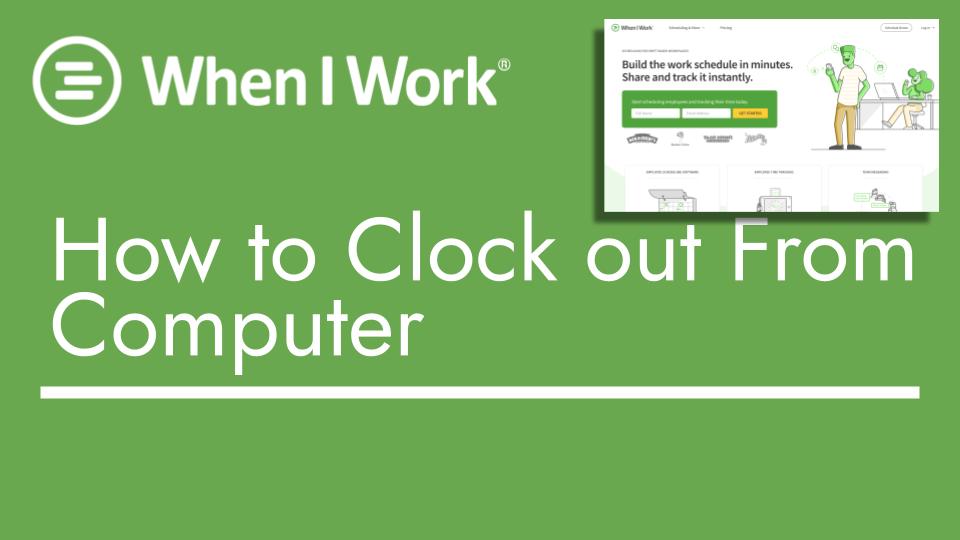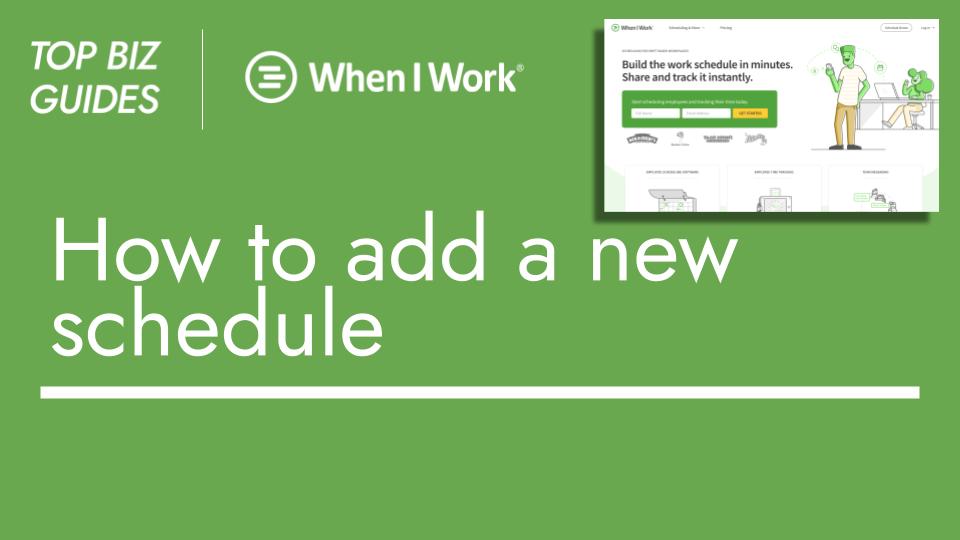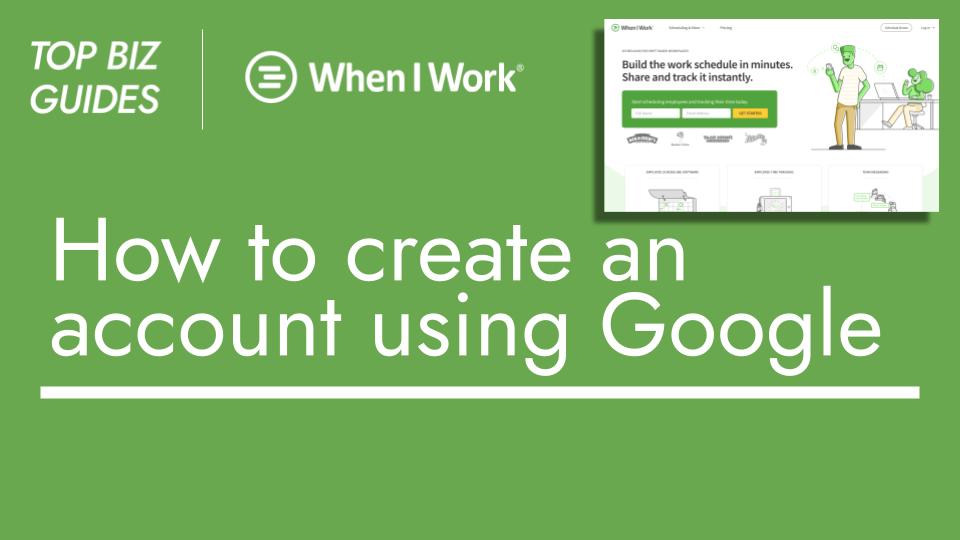Hello and welcome back to Top Biz Guides!
In a previous video, I demonstrated how both users and admins can easily clock in using their personal computers. Now, I’ll guide you through the process of clocking out or taking a break. It’s a straightforward process, very similar to clocking in.
Here’s how to do it:
Hover over “Attendance” on the top menu.
You’ll see options to either “Take Lunch” or “Clock Out.” Let’s start by taking a break, so click on “Take Lunch.”
The system will show you how long you’ve been working. In my case, it’s two minutes since I clocked in a couple of minutes ago in a previous video.
Click on “Start Break” to initiate your break.
During your break, you’ll notice that the option to “Clock Out” is grayed out. This is because you can’t clock out while on a break.
When you’re ready to end your break, click on “End Lunch.” The system will display the duration of your break.
Once your break is over and you’re ready to leave, click on “Clock Out.”
The system will summarize your work duration and allow you to include a note if needed.
Click “Clock Out” to complete the process.
Please note that as an admin or manager (which I am in this example), you might see additional options like “Time Cheats,” “Time Tracker,” and “Lock Is Terminal.” Regular users would only see “Take Lunch” and “Clock Out.”
Remember, you can also perform these actions using the When I Work mobile app. However, this walkthrough is specifically for the personal computer method.
I hope you found this tutorial helpful. Enjoy, and I look forward to seeing you again in the future. Have a great day!