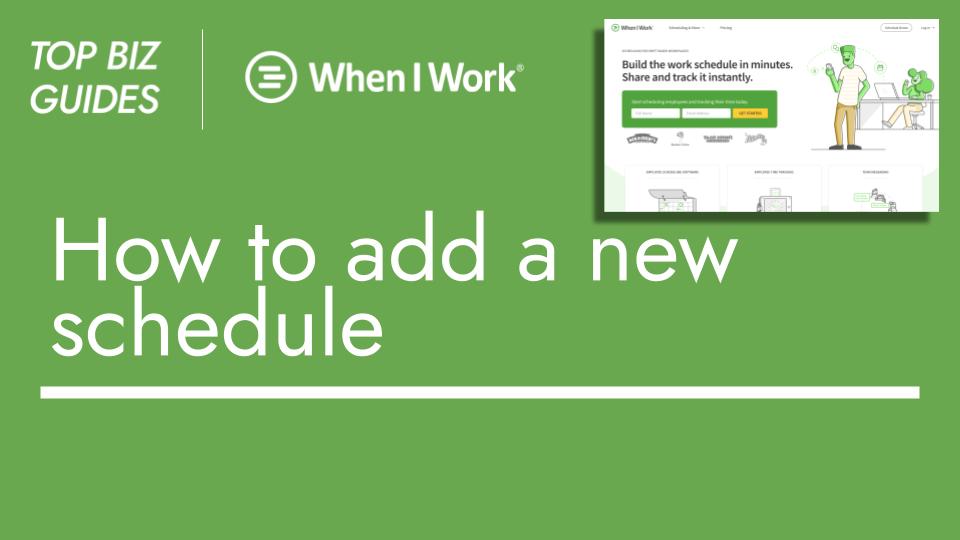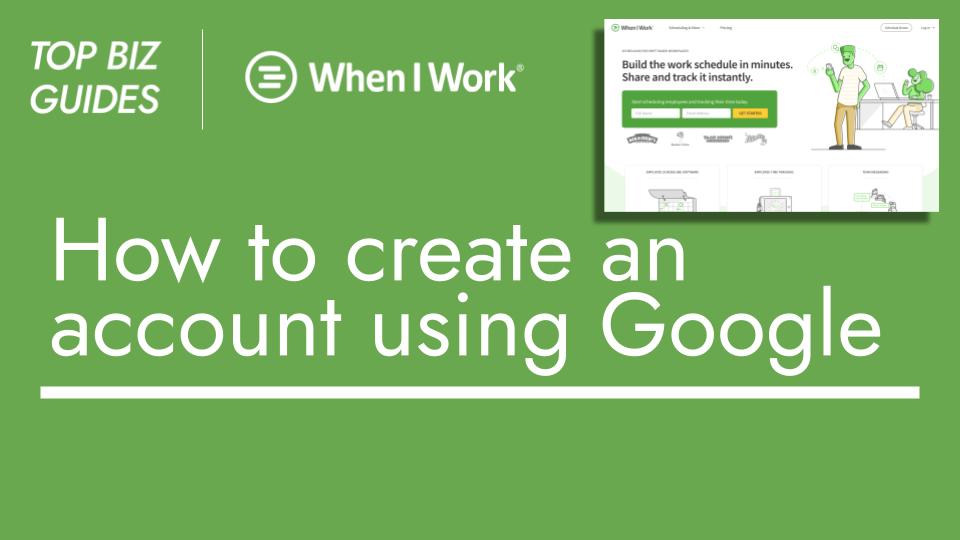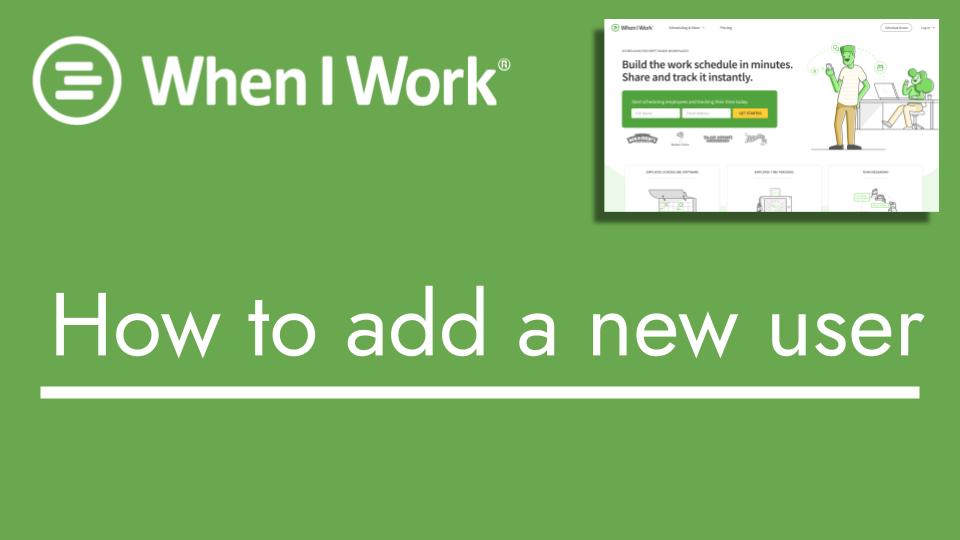Hey guys and welcome back to Top Base Guides! In today’s video, I’m going to show you the process of adding a new schedule to the account. Now, you might add a schedule based on location. So, if you have one branch in one city, and then another branch in a different city, you might add another schedule based on the role or position it’s going to be assigned to.
For instance, you might have one schedule assigned only to sales representatives, whereas a different schedule would be assigned to customer support representatives because they’d be working different shifts. So, you wouldn’t want them overlapping. Each would have a schedule based on their position. The approach really depends on the specific characteristics of your business.
For me, as you can see right now, I’ll hover over here and click on “Schedules”. You’ll notice that I have the Brookline Branch listed. This is where one restaurant is located. However, I want to add a new schedule for a new branch. This new schedule will be location-based. I’ll click on the “Add Schedule” button over here and type the name of the new branch.
If you want to set a maximum number of hours, perhaps because you don’t want to exceed a certain amount of hours per week for this schedule, you can add that information here. This helps ensure that you’re budgeting the right amount of hours for each schedule. Then, I’ll type in the location. As I start typing, it will autofill for me. Once I’ve selected the location, it will even show me where it is on Google Maps. I’ll click on “ADD”, and that’s it! The new location has been successfully added.
Now, if I navigate to the scheduler, I can see the shifts for the Brookline Branch. If I want to switch to the Newton Branch, I can simply click here. This will allow me to add users and assign them to the schedule. I can even create a new schedule from this page. Just as I demonstrated earlier, where I added a schedule, I can also add a new schedule from here. It will take me to the same screen. And that’s a wrap! I hope you found this video helpful.