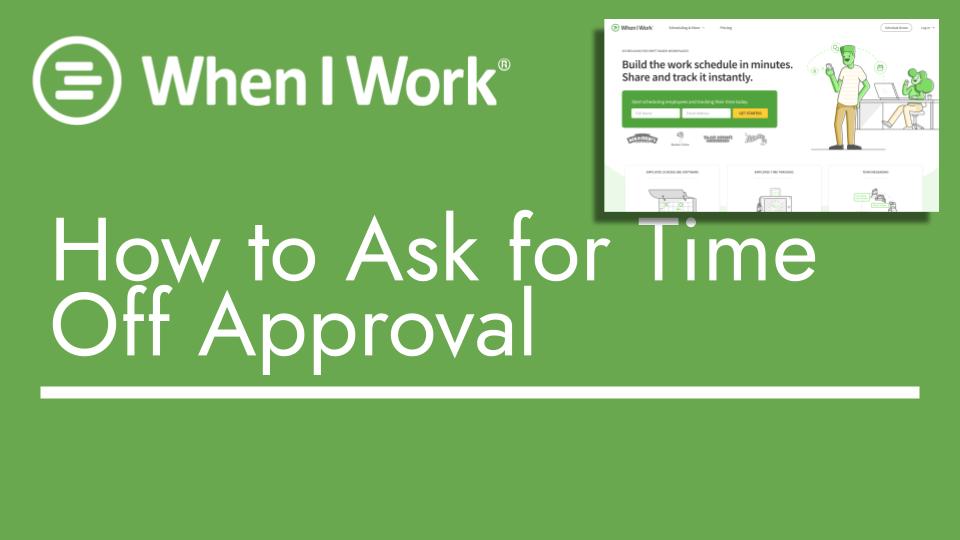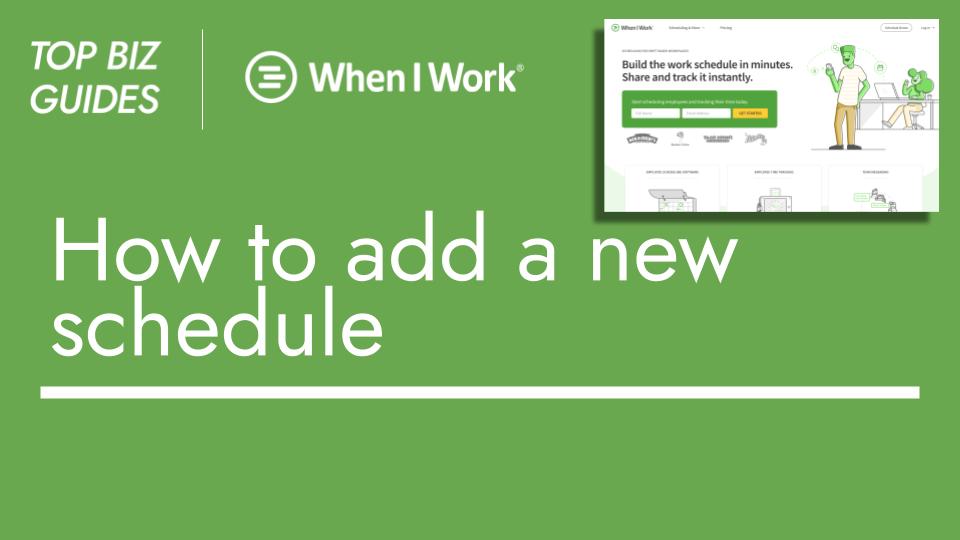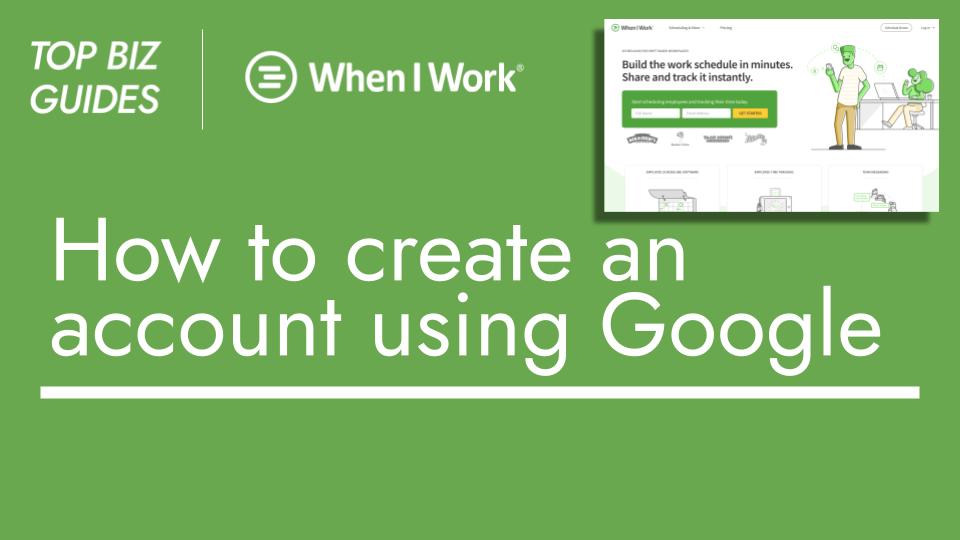Hey everyone, and welcome back to Top Base Guides! In this short video, I’ll demonstrate how easy it is to request time off from the desktop.
Firstly, let’s navigate by clicking right here to “Request Time Off.”
Next, I’ll choose the individual who’s requesting time off. For now, I’ll select myself, “Top Admin,” as I’m using this account for the demonstration.
Moving on, I’ll pick the type of time off. Let’s say it’s a personal, unpaid vacation. Notice how “Paid Hours” is not highlighted, reflecting that it’s unpaid. If I want to include a message, such as the reason for my vacation, I can do so here.
Once I’ve completed the required information, I’ll click “Send Request.”
Since I’m an admin requesting time off, it’s automatically approved. If I visit “Time Off Requests,” I’ll see my request with the “Approved” status.
Additionally, if I explore “All Requests,” I can view past requests. If I wish to cancel a request, I can do so by clicking the cancel button.
The request creation shows up here, and since I’m an admin, it’s approved immediately. However, if a regular user like Chris Rosen were to make a request, it would follow a different path. It would appear in “Time Off Requests,” and I would have to approve it.
And that’s it! That concludes the process. I hope you found this video helpful. Have a great day!