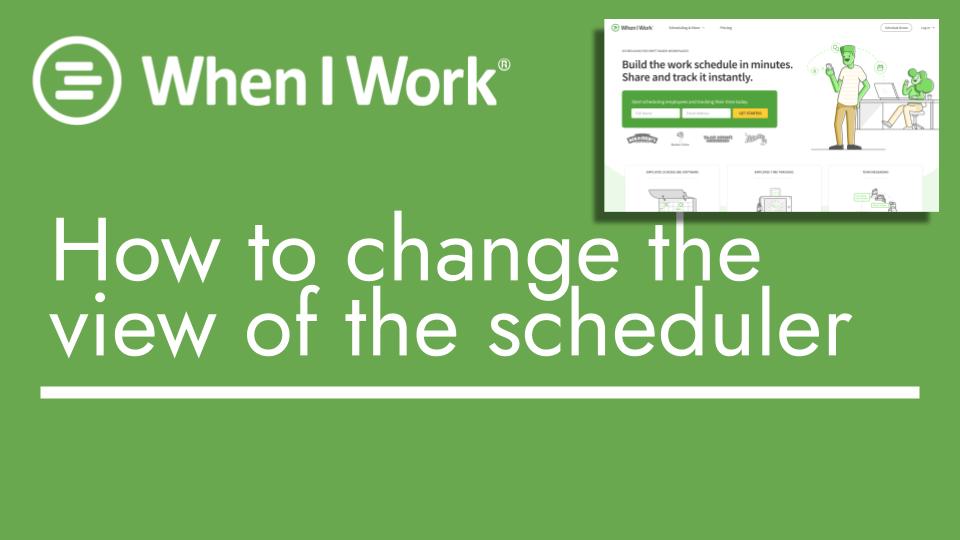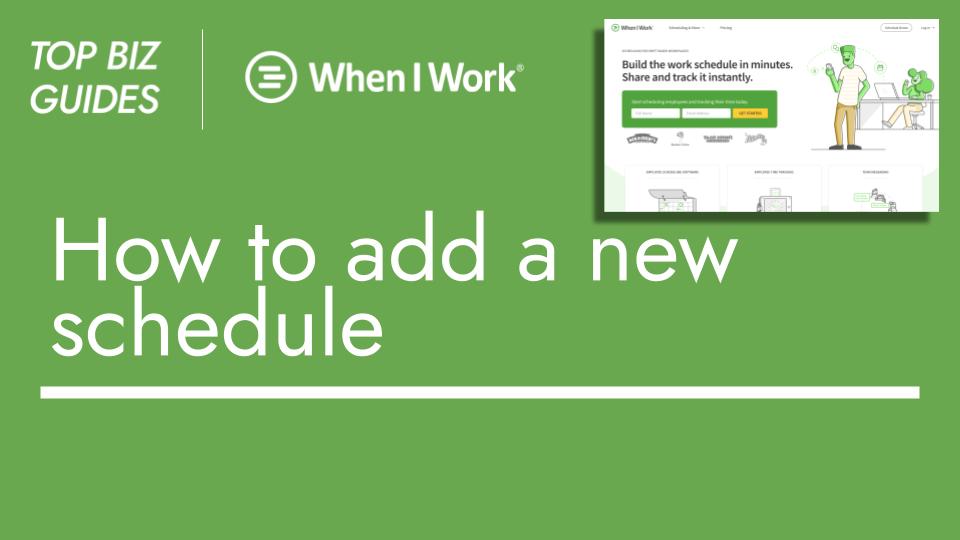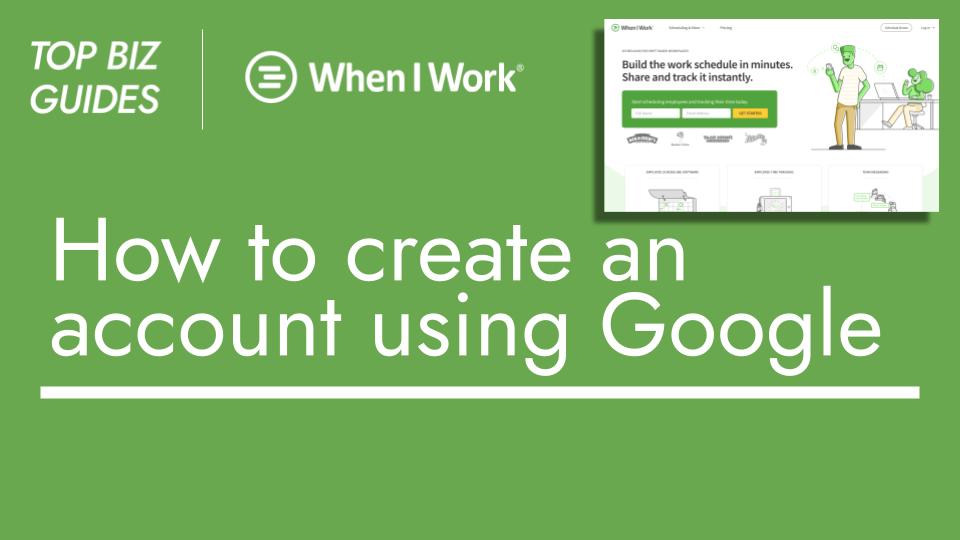Hello and welcome to another Top Biz Guides tutorial. In this video, we’re going to discuss the different views available in the scheduler. Let’s get started.
To begin, let’s navigate to the schedule. I’ll open it up now. The scheduler offers three different views: time views, staff views, and color views.
Let’s start with the time views. These determine the time period displayed. Currently, we’re viewing by day. By clicking here, we can switch to week, two-week, or month view. We also have keyboard shortcuts: “D” for day, “T” for two weeks, and “W” for week.
Moving on to staff views, these affect the schedule’s formatting. Clicking on “View Options” allows us to choose how shifts are displayed. “View shifts by user” shows shifts grouped by users, “Position” shows shifts grouped by positions, and “Coverage” provides a day-by-day coverage overview. When assigning shifts, qualified users are shown at the top, making assignments efficient.
Lastly, we have color views. Here, we can choose to display shift colors based on position or shift. “Position” assigns colors to positions, while “Shift” assigns colors to individual shifts.
And that concludes this tutorial. We’ve covered time views, staff views, and color views. Thank you for watching, and I look forward to our next tutorial.