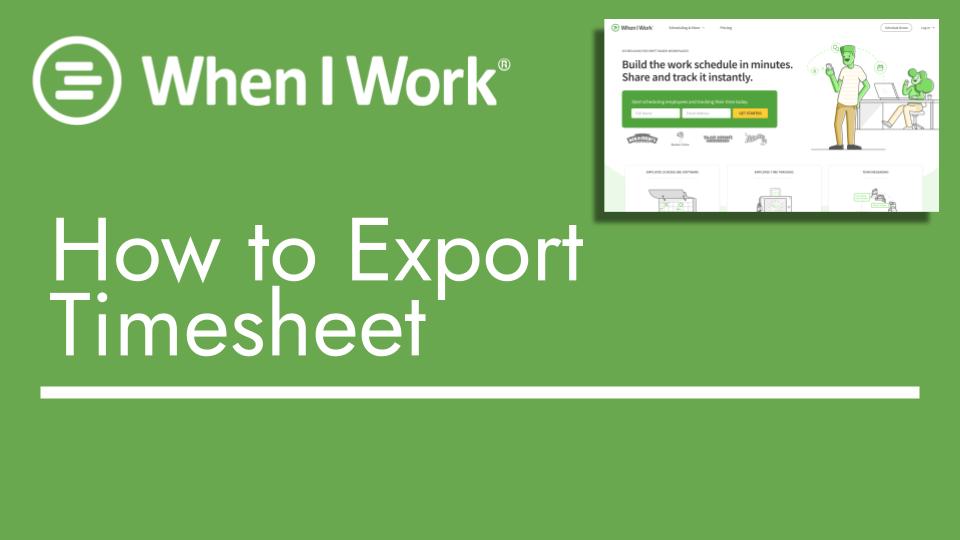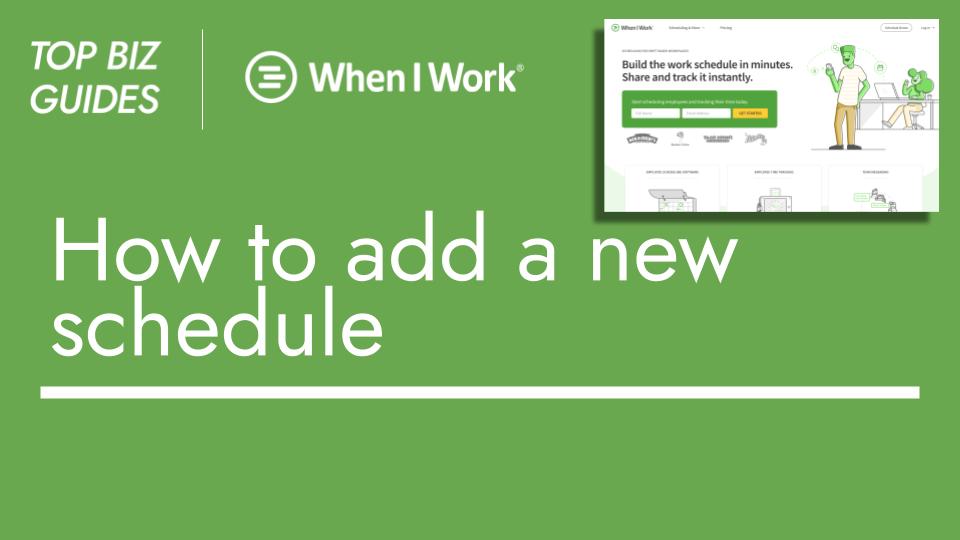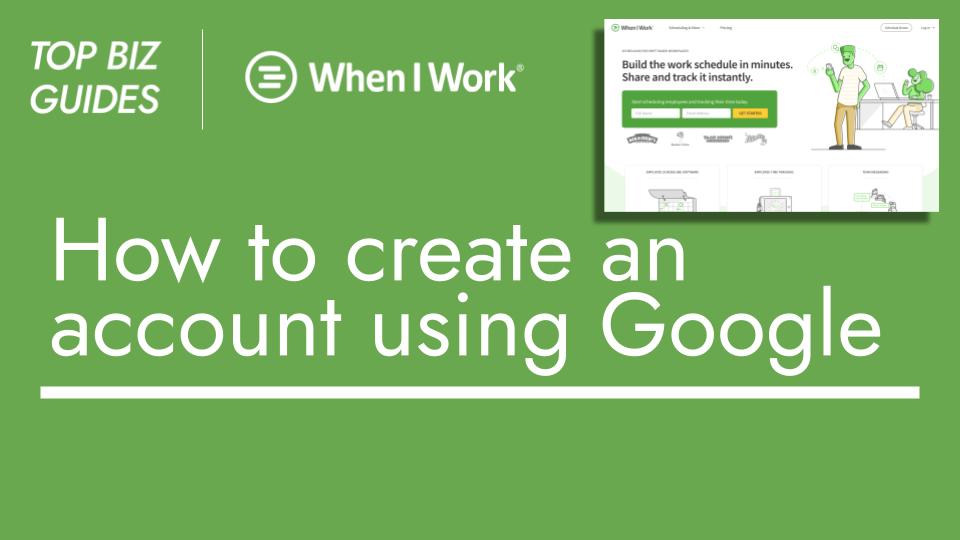Hello and welcome back to another Top Biz Guides tutorial! In this video, I’ll walk you through the process of exporting your employees’ worked hours, also known as their timesheets.
To start, hover over “Attendance” and click on “Timesheets.”
Firstly, ensure that you’re looking at the correct pay period. For instance, if your pay period is monthly, it would cover from the first day to the last day of the month.
You also have the option to choose which schedule you’d like to view—whether it’s all schedules or a specific one. Once you’ve set your preferences, click on “Export.”
If you wish to export the current timesheet, select the desired timesheet—let’s say, for instance, Chris Rosen’s since his hours have been approved (indicated by the green checkmark). Click on Chris’s timesheet, then choose “Export” followed by “Export Current Timesheet.” This action will export the current timesheet.
If you’d like to export all timesheets, you have that option too. You can export timesheets for all users. Alternatively, you can create a custom export. This custom export allows you to select up to three months’ worth of timesheet data. You can specify which schedules, job sites, positions or jobs, and users you want to include in the report. Once you’ve defined these parameters, click “Export,” and the custom export will be generated based on your selections.
And that’s the process! This is how you can export your timesheet data. I hope you found this tutorial helpful, and I look forward to seeing you in the next Top Biz Guides tutorial.