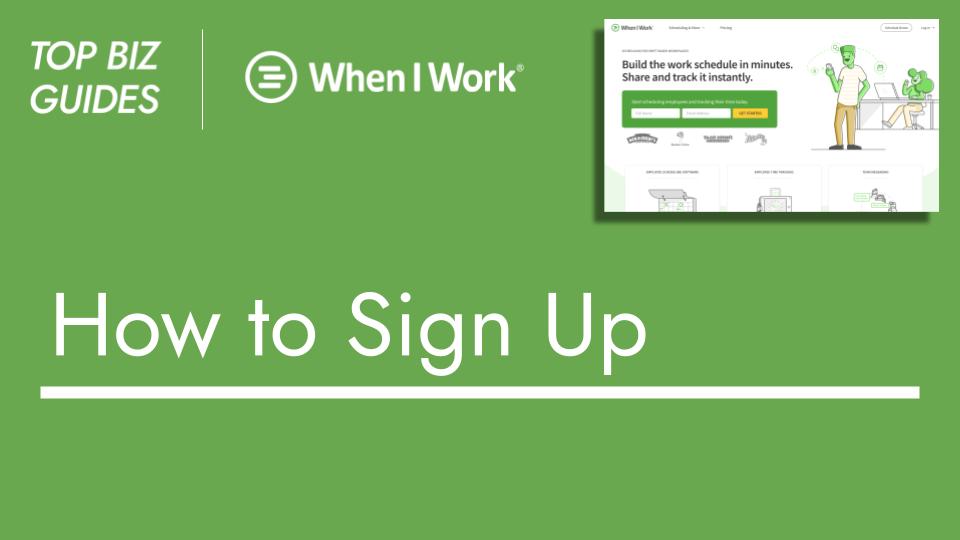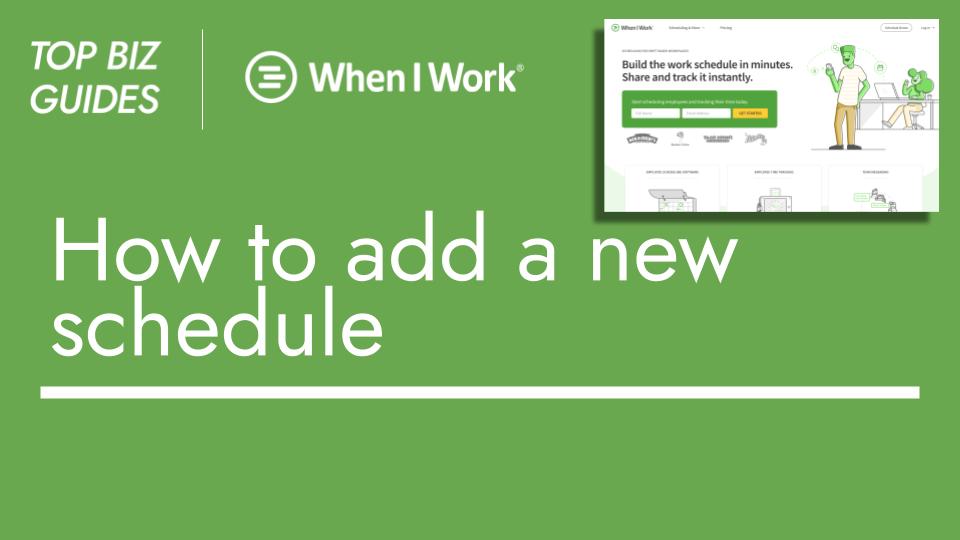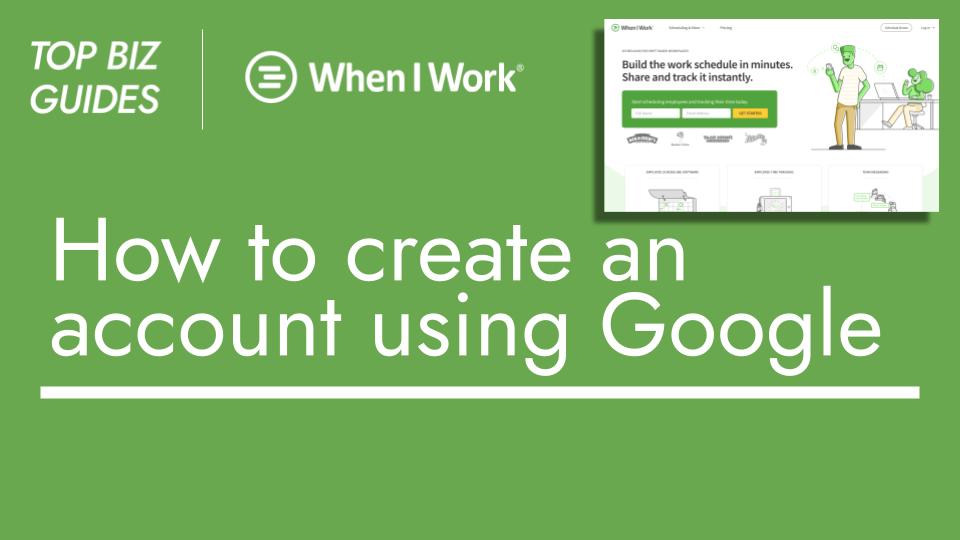Hey everyone and welcome to today’s Top Base Guide tutorial! In today’s video, we’re going to walk through the process of creating a When I Work account. So, let’s get started.
First, I’ll open up the Google search and type “When I Work”. Once I’m on the When I Work site, I’ll click on the “Login” button located at the top right of the screen. You’ll notice that there are options to log in with Google or sign in with Apple. For this tutorial, I’ll sign up using my personal email. Clicking the “Sign Up” button at the bottom right, I’ll provide my name, email, phone number, and password. Then, I’ll agree to the terms of service and click the green “Sign Up” button. I’ll choose whether or not to save the password.
With my details entered, I’m ready to set up the account. On the first page of When I Work, I have the option to set up my business on the top or join a team as an employee on the bottom. For this tutorial, I’ll select the top option to set up the account. Now, I’ll input my company name and a general workplace address, like “Miami, Florida”. I’ll click the green “Create” button to start the 14-day free trial. The next step is to select the number of employees and the industry. I’ll choose “1 to 20 employees” and “Food Services” as the industry. Clicking the green button again, When I Work will load.
With the company details entered, I can proceed with the onboarding process. I’ll add positions based on the suggested roles for the Food Services industry: manager, server, cook, bartender, and host. Next, I can add users. I’ll add one user, Chris, as a bartender. Moving forward, we’re asked to set up the schedule. I’ll select Monday as the start of the week. I’ll create shift templates for common jobs like bartender, host, and server. This will make scheduling more efficient. For each template, I’ll set the start and end times. After setting up the shift templates, I’ll click “Next”.
Now, we’re brought to the scheduler in the When I Work account, where we can see there are 14 days left on the trial period.
That’s it for the tutorial! Thanks for watching.