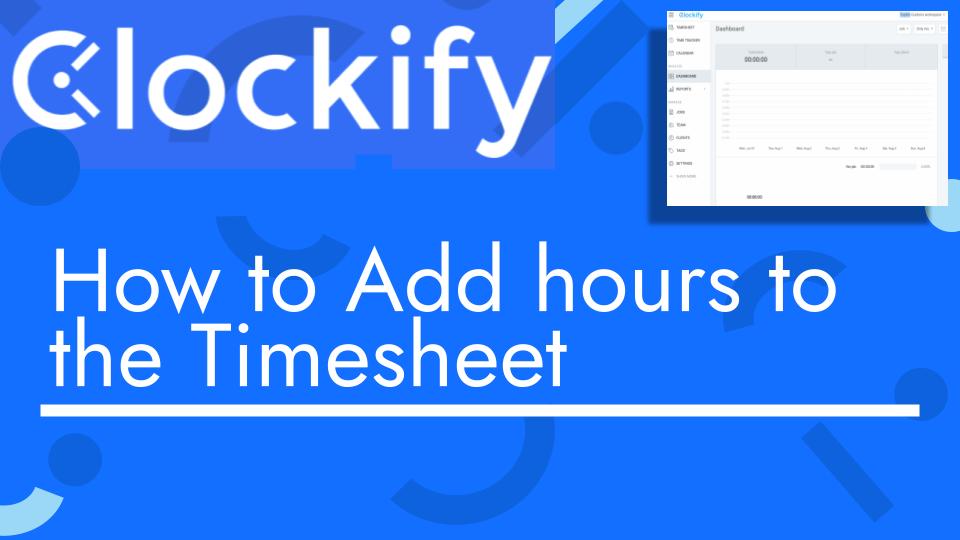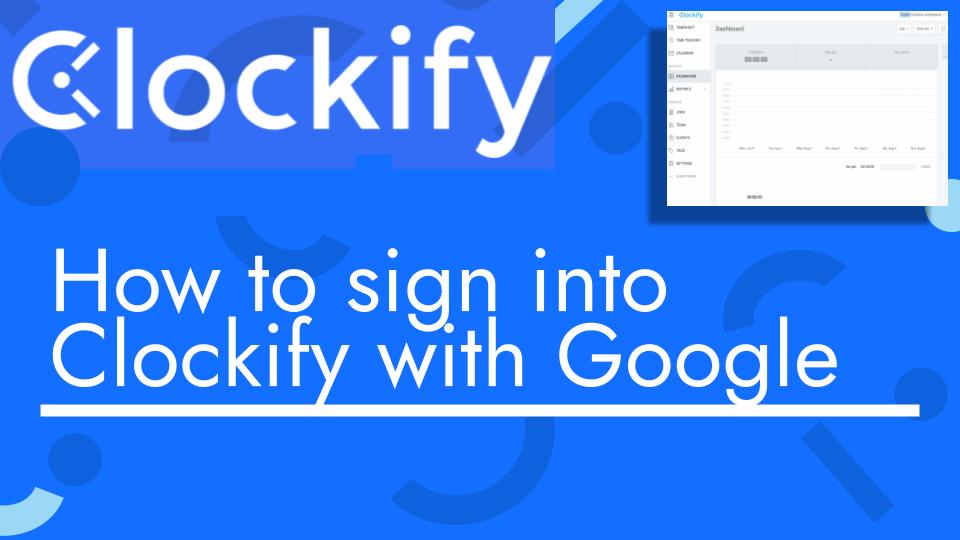Hello and welcome back to another Top Biz Guides tutorial. In this video, I’ll show you how to log hours in the timesheet inside Clockify. The timesheet in Clockify allows you to log and manage working hours for yourself and your teammates if you’re an admin or manager. Here’s how you can do it:
- Access the Timesheet:
- Start by accessing the timesheet feature in Clockify. Depending on your role and permissions, you may have the ability to log hours for yourself and your team. Make sure you are in the “Timesheet” section.
- Select the Week:
- Choose the week for which you want to log hours. You can use shortcuts like “This Week” and “Last Week,” or manually select a specific date range using the calendar.
- Add an Entry:
- To log hours for a specific job or task, click on the “Select Job” or similar option. This will allow you to choose the relevant job or project from your list.
- Enter Hours:
- Once you’ve selected the job, you can start entering the hours you worked on it for each day of the selected week. Simply click on the relevant cell for the day and job, and enter the hours. You can use keyboard shortcuts like Ctrl+V to paste hours if you have them copied.
- Edit Entry (Optional):
- If you need to make changes to an entry, click on it in the timesheet. This will open a window where you can edit the details, including the description, tags, billable status, and the number of hours and minutes worked.
- Save the Entry:
- After entering or editing the hours, click on the “Save” button to confirm. Your hours will be recorded in the timesheet.
- Repeat for Other Entries:
- If you have worked on multiple jobs or tasks during the week, repeat the process to log hours for each one.
- View and Edit Entries:
- You can view and edit your entries at any time by accessing the timesheet for the corresponding week.
- Delete Entries (if needed):
- If you need to remove an entry, you can usually do so by clicking on it and selecting the option to delete or remove it.
- Submit Timesheet (if required):
- Some organizations may require employees to submit their timesheets for approval. If this is the case, follow the company’s guidelines for submitting your timesheet.
That’s it! You’ve successfully logged hours in the timesheet in Clockify. This feature is especially useful for tracking working hours and tasks over time, and it can be managed by administrators or managers for their team members.
I hope you found this tutorial helpful. If you have any more questions or need further assistance, feel free to ask. As always, I’ll see you in the next one!