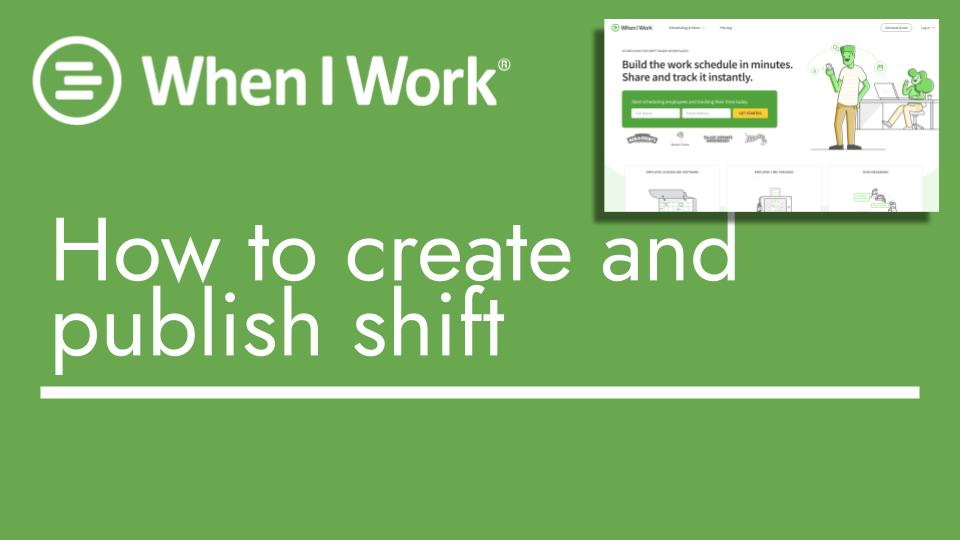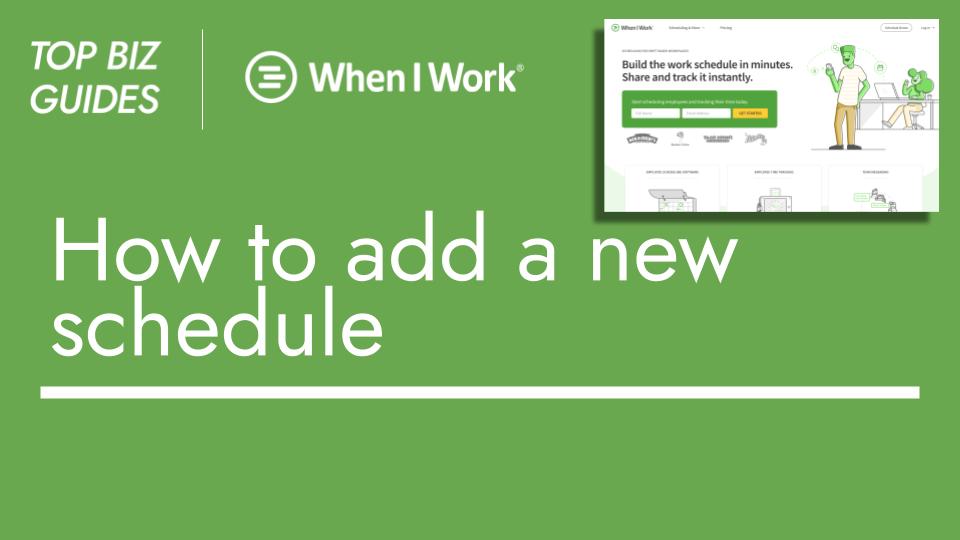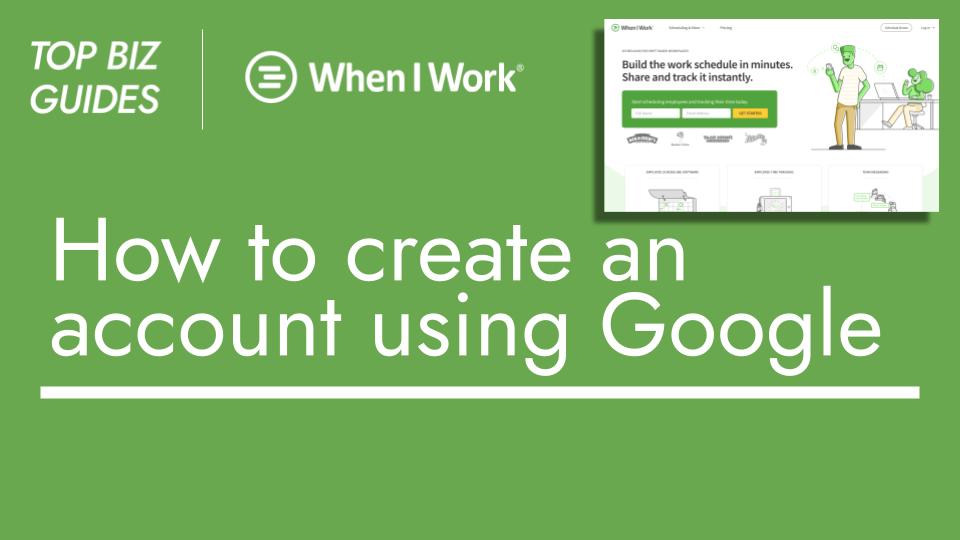Hello and welcome back to Top Biz Guides tutorials! In today’s video, we’re going to go ahead and publish our first shift in the When I Work account.
So, first thing, what we’ll do is we’ll navigate over to the job scheduler. You can see I click on “scheduler” from the bar that appears at the top of my screen.
Next, what I want to do is select the date that I’m publishing the shift on. I can see that today’s date is highlighted in a slightly more yellow color, like a Post-It note yellow color. Let’s go ahead and assign a shift on that day.
So what I’m going to do is sign a shift for “Top Admin.” I’ll just click on the cell. Based on the templates that I created when I first made the account, I can see that I’m suggested a template for “Host.” The reason I’m suggested this template is because I selected that the “Top Admin” will be qualified for this “Host” job position. I can select this template to make my life easier, or I can create a custom shift if I want to.
Let’s go ahead and create this shift. If I want to make any changes, I can click this pencil icon and make any adjustments. I can change the time, add an unpaid break, or change the position (job). I can also add tasks to this shift, add notes, or any relevant information about the shift. If I want to make it a repeating shift (for example, it repeats every week), I can just check the box and choose the frequency. This saves me from scheduling it every week manually.
If I want to assign it to someone else, I can click here, and then drag it to assign it to someone else. If I want to assign it as an open shift (meaning it’s not assigned to a specific user, but rather open for users to claim), I can click here and then click “Move to Open.” This will assign it as an open shift.
Now, once I’m ready to publish, I can see that this shift hasn’t been published yet. I see these lines over here on the shift. To publish it, I’ll open up this menu and click the little green button which says “Publish and Notify.” Now, you can see the background color has changed to solid, indicating that the shift has been published.
And just like that, we’ve published our first shift using When I Work.