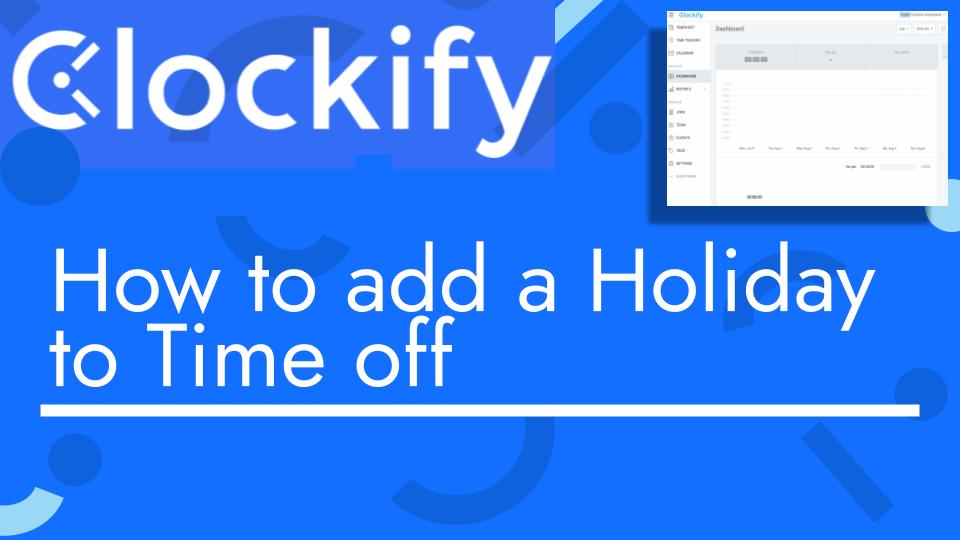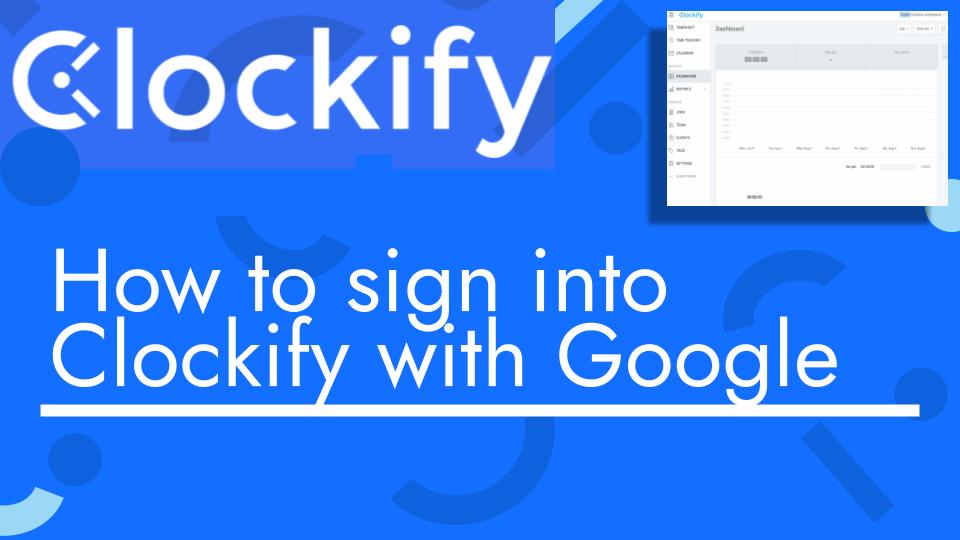Hello and welcome back to another Top Biz Guides tutorial. In this video, I’ll show you how to add a holiday time-off policy in Clockify. Holiday time-off policies allow you to define specific holidays that won’t count against employees’ time-off balances when they request time off. This is especially useful for ensuring that holidays are not deducted from employees’ accrued time-off days. Here’s how to set it up:
- Access the Time Off Section:
- Start by accessing the “Time Off” feature in Clockify. If you don’t see it in the sidebar, make sure it’s enabled in your settings.
- Access Holiday Settings:
- In the Time Off section, click on the settings icon (usually represented by a gear or cogwheel) on the top right. This will take you to the holiday settings.
- Create a New Holiday:
- To add a holiday to the list, click on “Create New” or a similar option. This will open a dialog box where you can specify the details of the holiday.
- Name the Holiday:
- Give the holiday a name. This is usually the name of the holiday itself, like “Christmas,” “New Year’s Day,” or “Independence Day.”
- Choose a Color (Optional):
- You can assign a color to the holiday for visual identification. This is optional but can help you quickly recognize holidays in your calendar.
- Select the Relevant Users:
- Choose which users or groups of users the holiday applies to. You can specify if the holiday is applicable to everyone, specific users, or user groups.
- Set the Date Range:
- Specify the date or date range during which the holiday occurs. If it’s a single-day holiday, simply select the date. If it’s a multi-day holiday, choose the start and end dates.
- Repeat Option (If Applicable):
- If the holiday is a recurring event (e.g., the same holiday occurs every year), you can set up the repetition pattern, such as annually, to automatically include it in future years.
- Create the Holiday:
- Once you’ve entered all the details, click on the “Create” or “Save” button to add the holiday to your list of holidays.
- Manage and View Holidays:
- You can view and manage all your holidays in the holiday settings section. This is where you can edit, delete, or update holiday information as needed.
That’s it! You’ve successfully added a holiday time-off policy in Clockify. Now, when employees request time off, holidays within the date range of their request won’t be counted against their time-off balances. This helps ensure that employees receive their entitled time off without deductions for holidays.
I hope you found this tutorial helpful. If you have any more questions or need further assistance, feel free to ask. As always, I’ll see you in the next one!