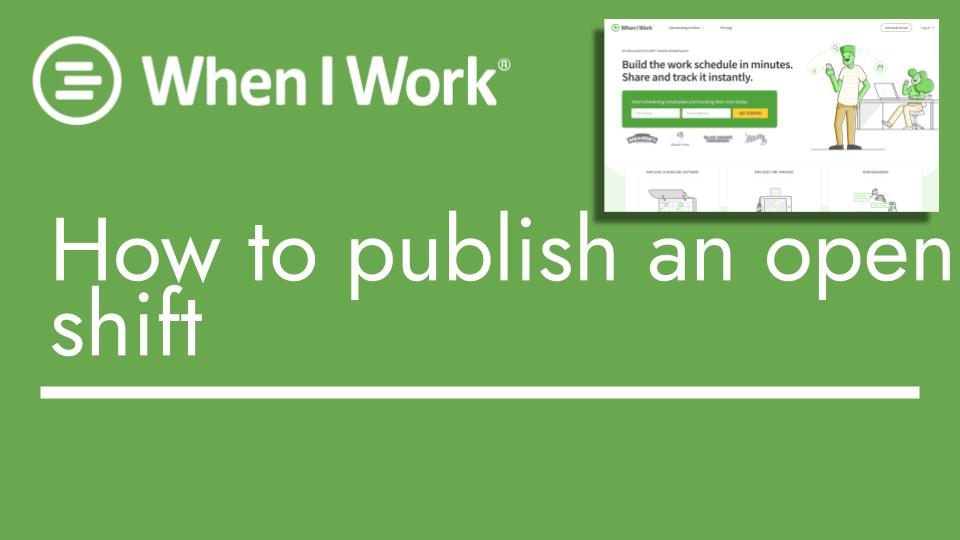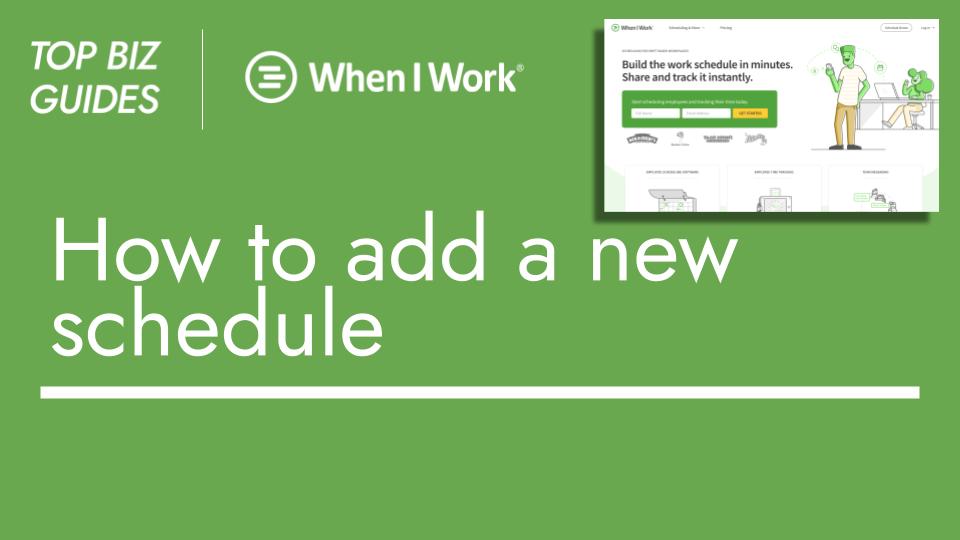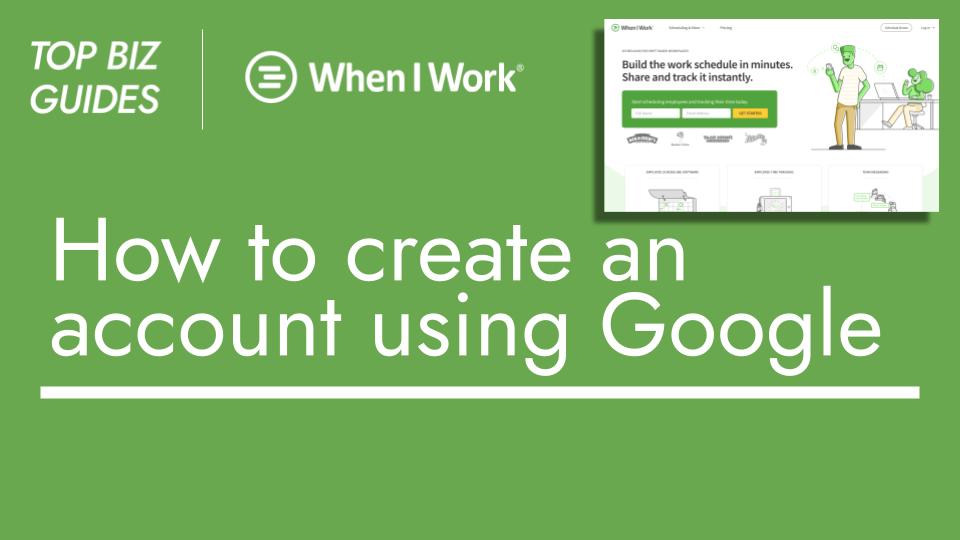Hello and welcome back to Top Biz Guides! In this tutorial, I’ll walk you through the process of setting up an open shift in your scheduler.
To get started, let’s navigate to the job scheduler by clicking right here.
There are two ways to approach this. The first option is to view shifts by users, and the second is to view shifts by position. Let’s begin with the user view.
Here are all my users listed, and the top row highlighted in green represents the open shifts. If I click on it, I can decide which shift I want to assign. Suggestions are provided based on the different positions I’ve set up in the account. Let’s say, for instance, I choose “Host.”
This will create an open position. Once I publish and notify it, the shift becomes open and available to be claimed by users. Instead of assigning it to a specific user, it’s now an open slot that anyone can claim.
Similarly, I can achieve this through the position view. You can switch to position view by clicking “P” or by clicking on “No Position.” This way, you can assign an open shift by position. If there’s no pre-suggested custom shift, like in my case, I can create my own. I’ll input the start and end times and publish the shift once I’m satisfied.
And that’s the process! You can publish a shift from both the user view and the position view. Just remember, “P” for position view and “U” for user view.
That wraps up this video. I hope you found it helpful, and I look forward to seeing you in the next one!